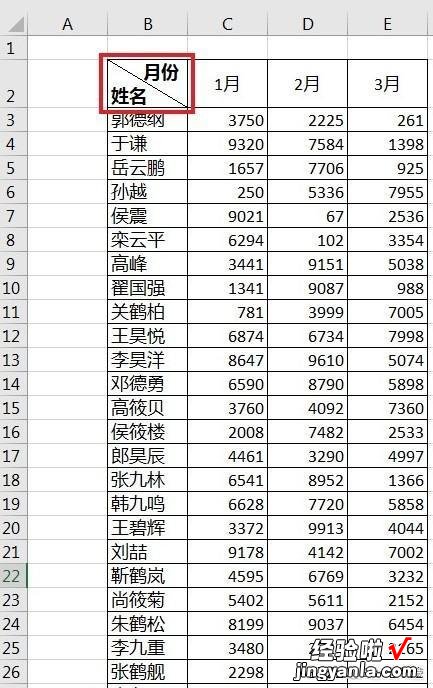经验直达:
- excel分割斜线怎么做
- excel一个表格怎么用斜线一分为二
- excel做表格怎么把一个格分斜着分两半
一、excel分割斜线怎么做
右击想要添加斜线的单元格,选择【设置单元格格式】,接着就是点击弹出的窗口中【边框】下的【斜线】边框,再点击【确认】按钮 , 详细步骤:
1、首先就是打开excel软件,如下图所示 。
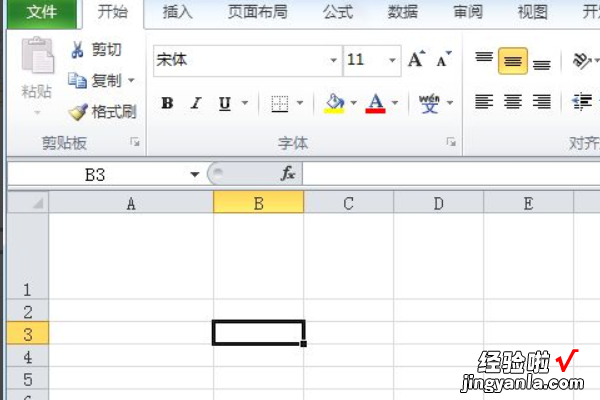
2、然后就是右击你想要添加斜线的单元格 , 选择【设置单元格格式】,如下图所示 。
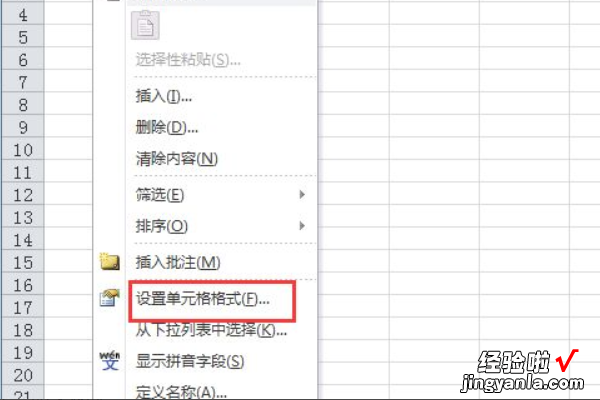
3、接着就是点击弹出的窗口中【边框】下的【斜线】边框,如下图所示 。
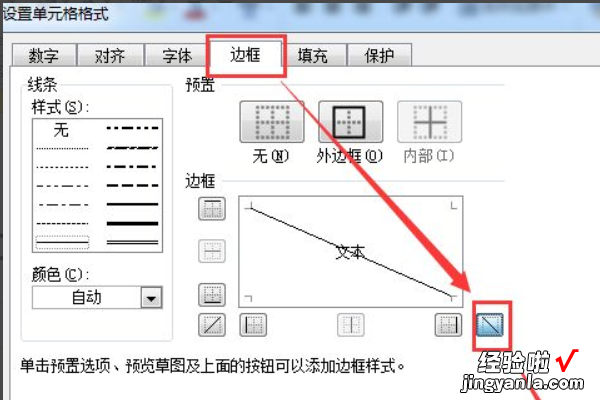
4、然后就是在单元格中输入你想要显示的内容 , 如下图所示 。
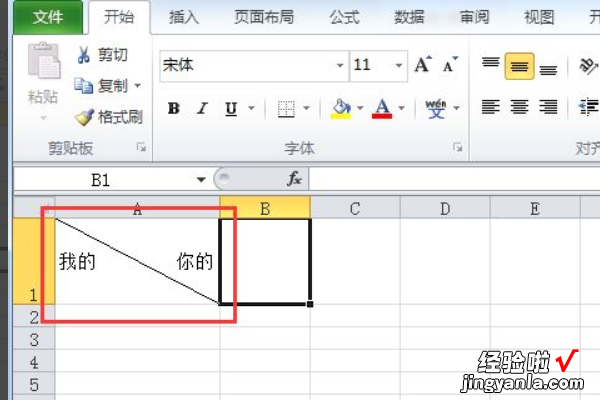
5、接着就是选中单元格中的文字的一部分,右击选择【设置单元格格式】,如下图所示 。
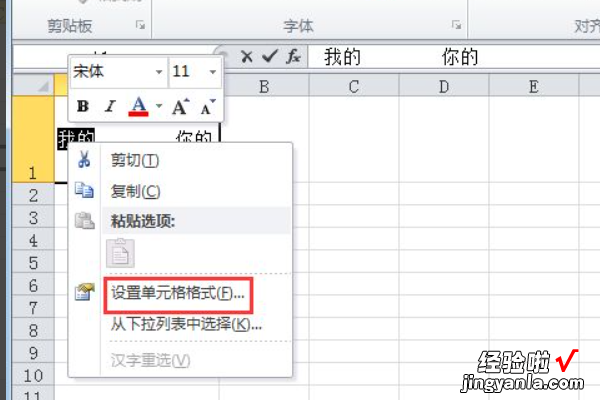
6、然后就是在弹出的窗口中勾选【上标】或【下标】,再点击【确认】按钮,如下图所示 。
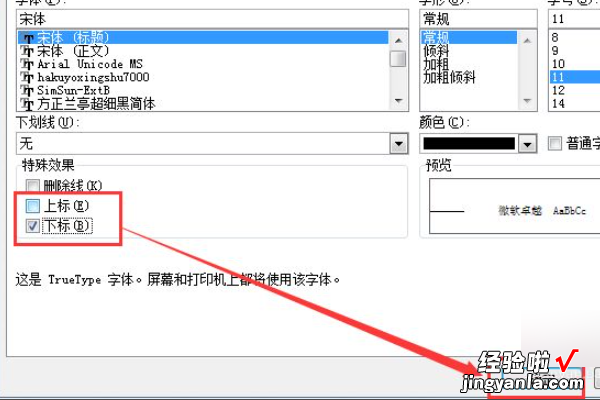
7、最后同样的道理可以设置另一部分的文字 , 得到想要的结果,如下图所示 。
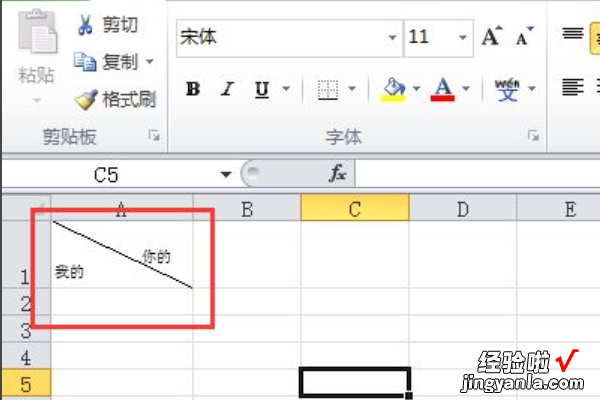
二、excel一个表格怎么用斜线一分为二
excel一个表格用斜线一分为二的方法如下:
操作环境:方正飞越,win10家庭普通版,excel2016.
1、新建一个excel表格 , 分出一个小表格来 。
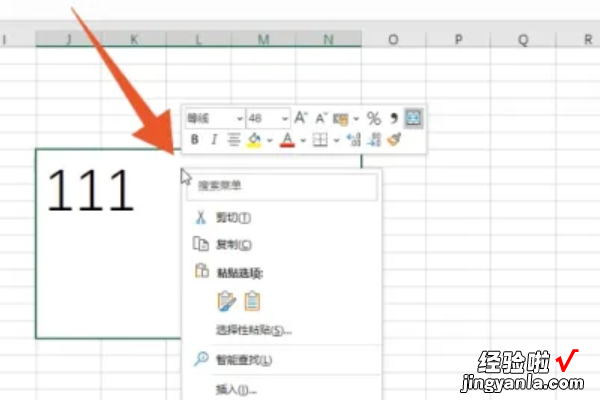
2、然后鼠标右键单击出现操作模式,点击选择【设置单元格格式】选项 。之后再点击选择上方的【边框】选项 , 如下图所示 。
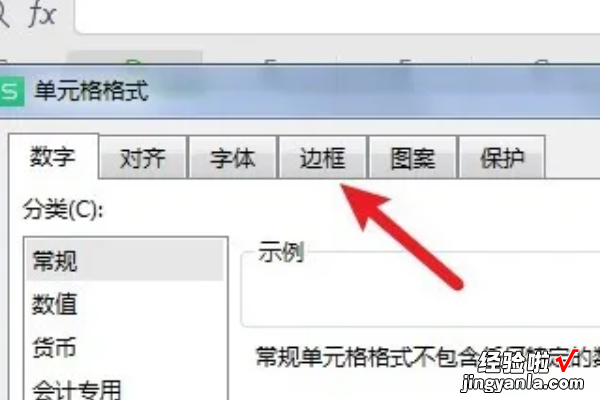
3、接下来再转换到【外边框】,点击【外边框】 , 如下图所示 。
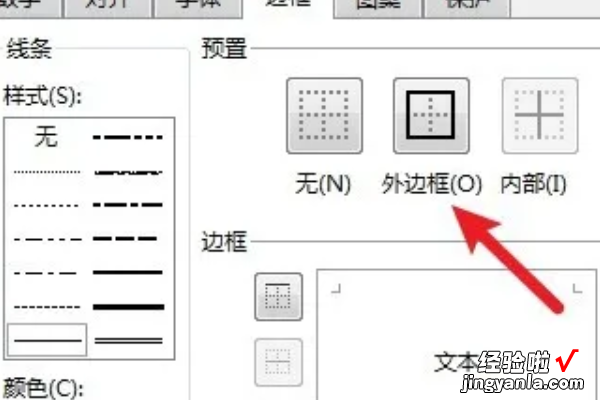
4、接着点击外边框后,再点击下方的【斜线图标】,如下图所示 。
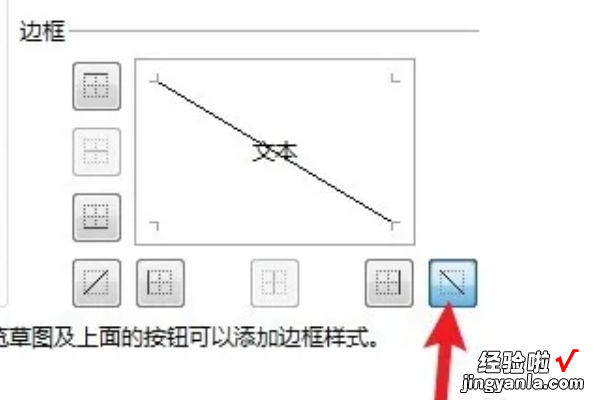
5、最后点击确定,这样excel一个表格用斜线一分为二成功完成,同样的方法可以把所有表格都可以用斜线一分为二 。
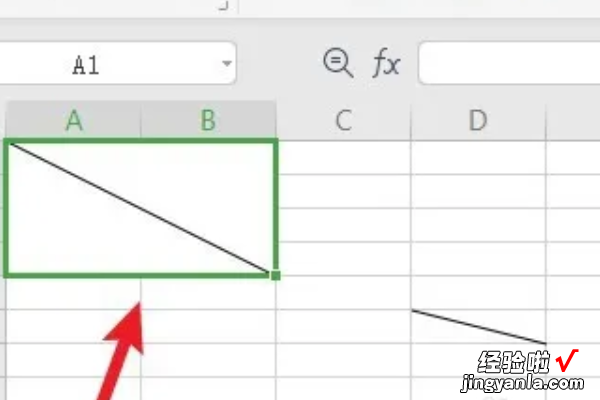
三、excel做表格怎么把一个格分斜着分两半
案例:
制作如下图的带斜线的表头 。
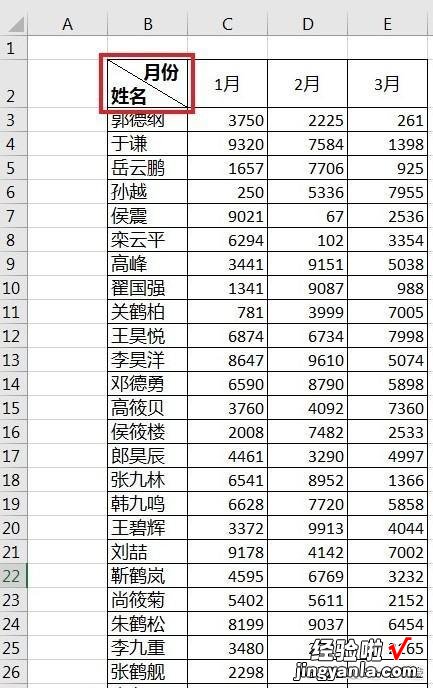
1.
选中需要设置的
B2
单元格
-->
右键单击
-->
选择
Format
Cells(设置单元格格式)
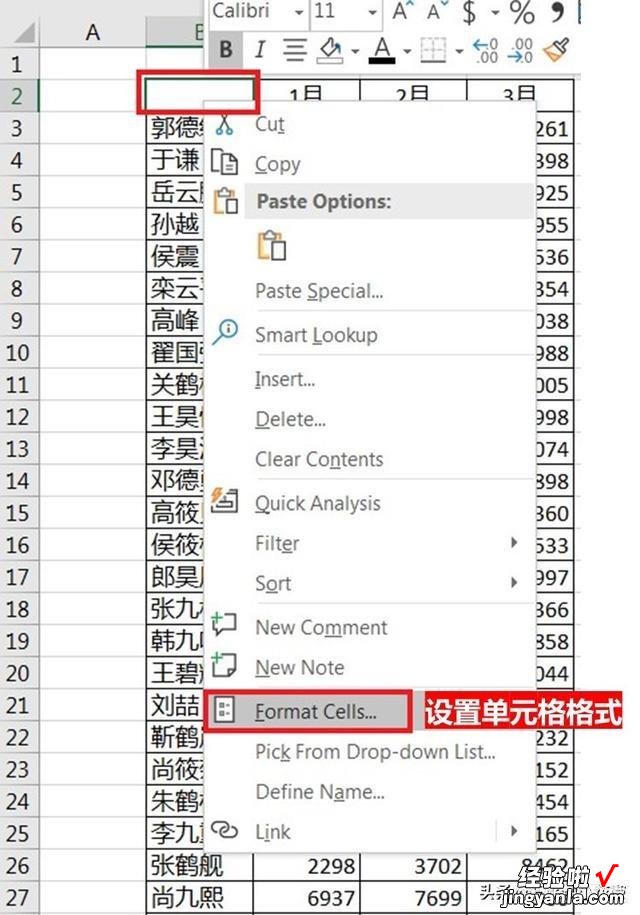
2.
在弹出的对话框中选择
Border(边框)选项卡
-->
选择右下角的对角线
-->
OK
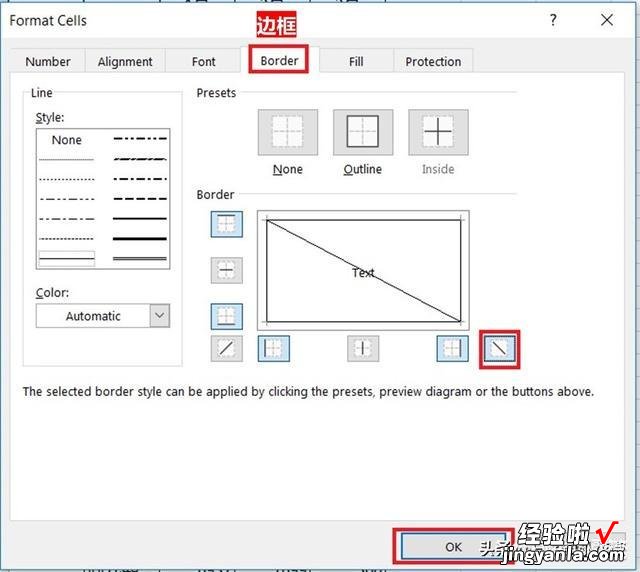
3.
单斜线就设置好了
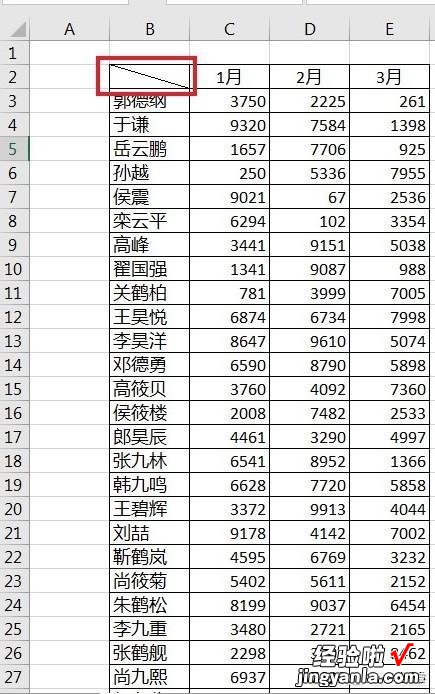
4.
在
B2
单元格中输入适当空格,然后输入“月份”-->
按
Alt Enter
换行
-->
输入“姓名”
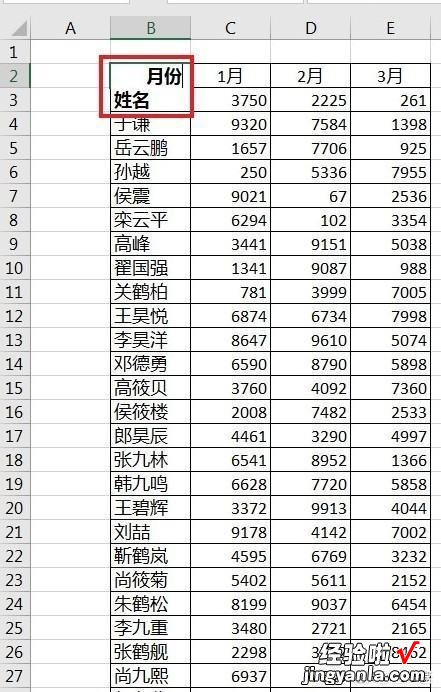
5.
适当调整文字前的空格 , 使得排版合适即可
【excel一个表格怎么用斜线一分为二 excel分割斜线怎么做】