经验直达:
- excel表格怎样隔行变颜色
- 如何在Excel表格中实现隔行填充颜色
- excel表格隔行自动填充颜色方法图解
一、excel表格怎样隔行变颜色
这是正常现象:
默认情况下,Execl表格是无真实的表格线框,此时打印的话,可以证实这一点:无表格线 。
当填充颜色后,只能看到你图中的色块 , 选中这些色块,然后添加表格框线(表格框线按钮与word中的按钮外观一样,此按钮在工具栏上) , 然后就得到这样的结果:带颜色的表格还想要“网格”(这里的网格就是表格框线 , 可以打印出来)
-------------
你是要隔行变色的填充效果?操作步骤如下:
- 选中一行 , 例如:点选页面左侧行号1(选中1行)--->填充颜色及框线
- 选择第二行,例如:选左侧行号2(选中第2行)--->填充颜色及框线
- 选择刚才变色加框线的两行
- 关键一步到了:在选中的两行左下角(或右下角)有一个点(填充柄),向下拖拉这个填充柄即可隔行变色填充了
- 操作演示:
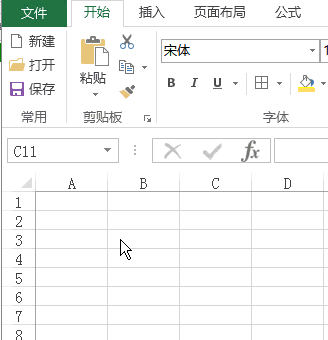
- 实际效果:
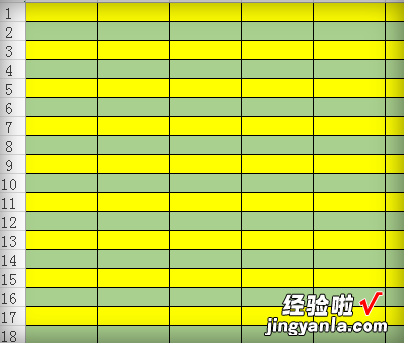
二、如何在Excel表格中实现隔行填充颜色
【如何在Excel表格中实现隔行填充颜色 excel表格怎样隔行变颜色】我们在用excel表格处理数据时,经常会遇到需要填充颜色的情况,今天就跟大家介绍一下如何在Excel表格中实现隔行填充颜色的具体操作步骤 。
1. 如图,打开需要操作的excel表格 。然后将设置颜色的单元格全部选中 。
2. 依次选择上方的“开始”---“条件格式”---“新建规则” 。
3. 进入新的窗口 , 选择“使用公式确定要设置格式的单元格”,单击 。
4. 接着在弹出的小窗中,在“为符合此公式的值设置格式”中输入公式“=mod(row(),2)=1”,接着选择右下角的“格式” 。
5. 如图,弹出新的窗口 , 切换到“填充”选项下,选择我们想要填充的颜色,“确定” 。
6. 然后回到“新建规则”窗口 , 继续“确定” 。
7. 如图,就是隔行填充颜色的最后效果 。
以上就是如何在Excel表格中实现隔行填充颜色的具体操作步骤 。
三、excel表格隔行自动填充颜色方法图解
excel有时候需要隔行填充一下颜色,但一部分只会用笨方法,隔行填充去,下面小编就为大家详细介绍一下,来看看吧!
第一种方法:利用格式刷
打开excel文件 , 找到需要填充的表格内容 。
把序号1栏填充成黄色,隔行填充的话就是序号3和5.
第一种是利用格式刷实现excel隔行自动填充颜色 。
选中A2到G3,点击双击格式刷 。
然后向下刷一下表格,序列3和5都填充上了 。
第二种方法:借助辅助列
在内容最后多插入一列,序列1为1;序列2为2;填充一下 。
假设还是序列1加上颜色,选择数据-自动筛选 。
发现上方都出现了个小箭头,选择辅助中的1.
然后全部填充为红色,1列全部为红色 。
最后取消自动筛选,全部显示,把辅助列删除了,看一下最终效果 。
第三种方法:利用表格样式
在表格样式中我们可以发现很多隔行填充的样板,这个也同样适用 。
先选中内容 。
选择表格样式-隔行填充 。
随便选择一种表格样式,点击填充看下效果,也很漂亮 。
第四种:利用条件格式
先选中内容,在开始-格式,找到条件格式 。
出现条件格式选框 , 条件选择公式,输入=mod(row(),2)=0.
在格式中选择填充一种颜色 。
在条件样式中,条件和颜色都输入好了 , 确定 。
搞定,展示一下效果了 。
