Hello,大家好~今天和大家分享一下word文档中“比较”功能的使用技巧 。这个使用技巧是今天刚刚学习到的 。为了分享这个文档,我临时新建了一个word文档,并随机输入了一段文字 。这也是一个小技巧,先分享一下~
word文档随机生成几段文字:
1、新建一个word文档 。
2、空白文档输入=rand(X,X) 。两个X , 前面X代表输入几段,后面的X代表每段几行 。如图1 , 输入后直接“enter”回车确定即可 。
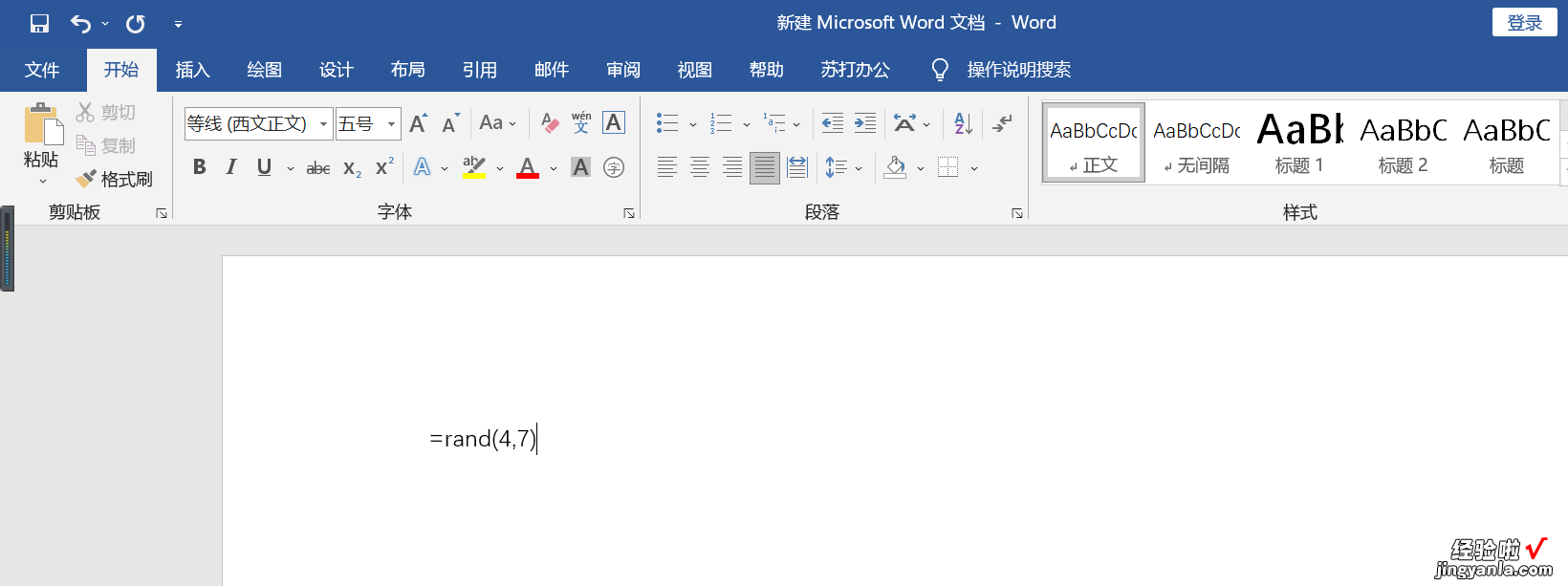
图1 随机生成文字
下面开始分享今天的主题啦~
1、打开一份空白Word文档 。在审阅工具栏下找到比较功能,点击后再次点击比较 。然后弹出比较工具的对话框 。
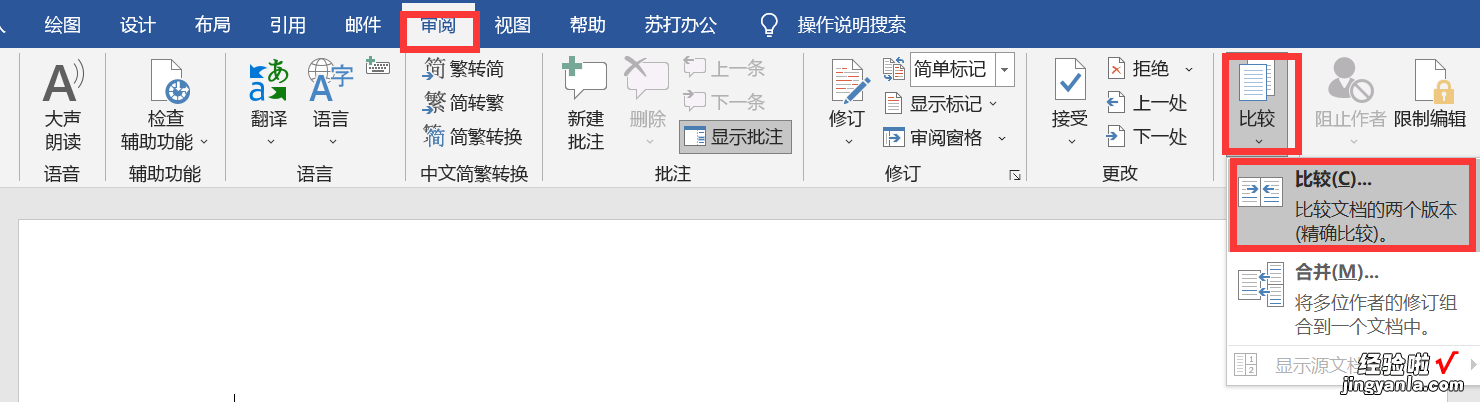
图2 审阅-比较-比较
2、导入需要比较的两篇文档,点击确定 。参照图3,test是我直接用公式生成的文档(原文档),test-1是我根据生成的文档简单修改过的(修订的文档) 。这样才能显示比较功能的效果~点击对话框中左下方“更多”按钮 , 会出现更多关于比较的设置 。
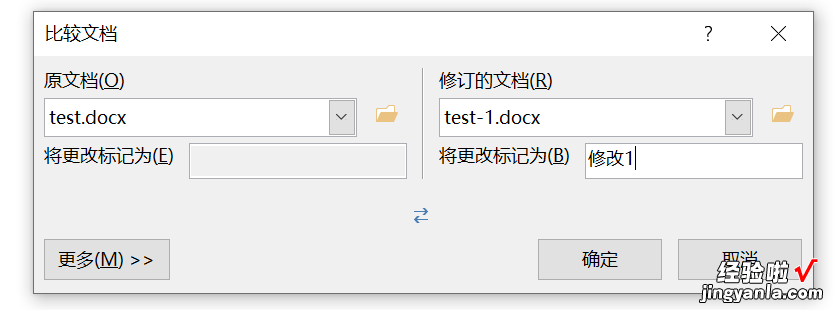
图3 导入需要比较的文档
3、文档中会生成比较功能的效果图 。点击比较功能左边的上一处或者下一处切换查看其他修改 。比如图4 , 两个文档共有8处修订,点击8处修订旁边向上的箭头可以查看8处修改的汇总数据 。两个文档修改处的对比也会在右侧体现 。

图4 比较文档页面
4、根据比较效果可以看到修改的地方 。可以使用接受此处修订查看下一处修订,一一审核修订的地方 。接受所有修订的地方或者审核所有的修订后 , 可以保存作为最终的文档 。

图5 简单的比较效果
【word文档怎么自动比对 word文档对比功能】这是一个今天刚学习到的文档技巧,学习过程中又探索了合并的功能 。明天给大家分享哦~喜欢的话下方评论留言,看看后面我们一起学习什么功能~
