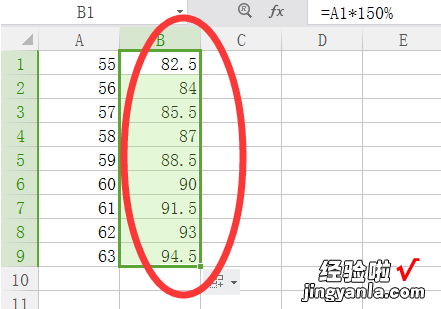经验直达:
- 怎么修改excel价格表
- 如何用EXCEL修改整体单价
一、怎么修改excel价格表
先分列,再用选择性粘贴统一加100即可
分列:
选择数据列后,依次【数据】,【分列】
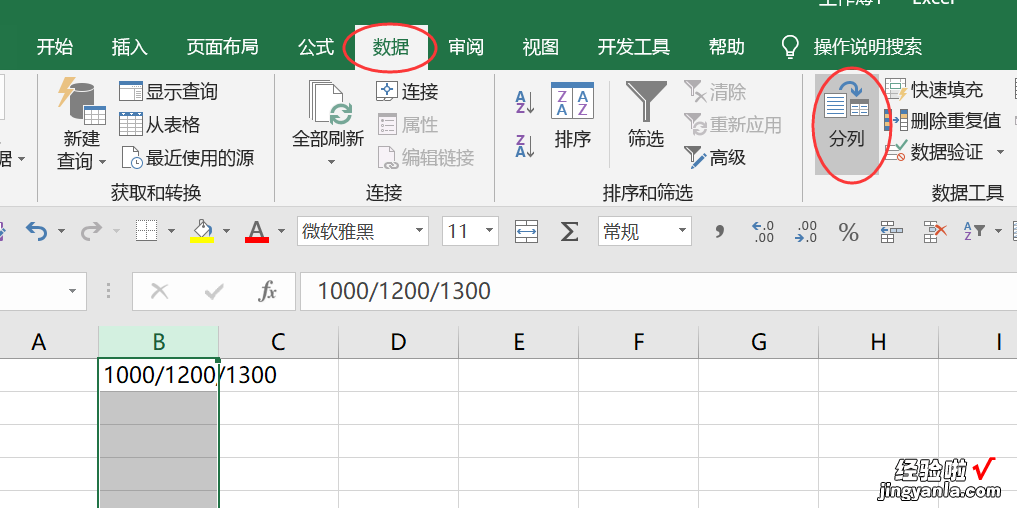
分列第一步选择【分隔符号】
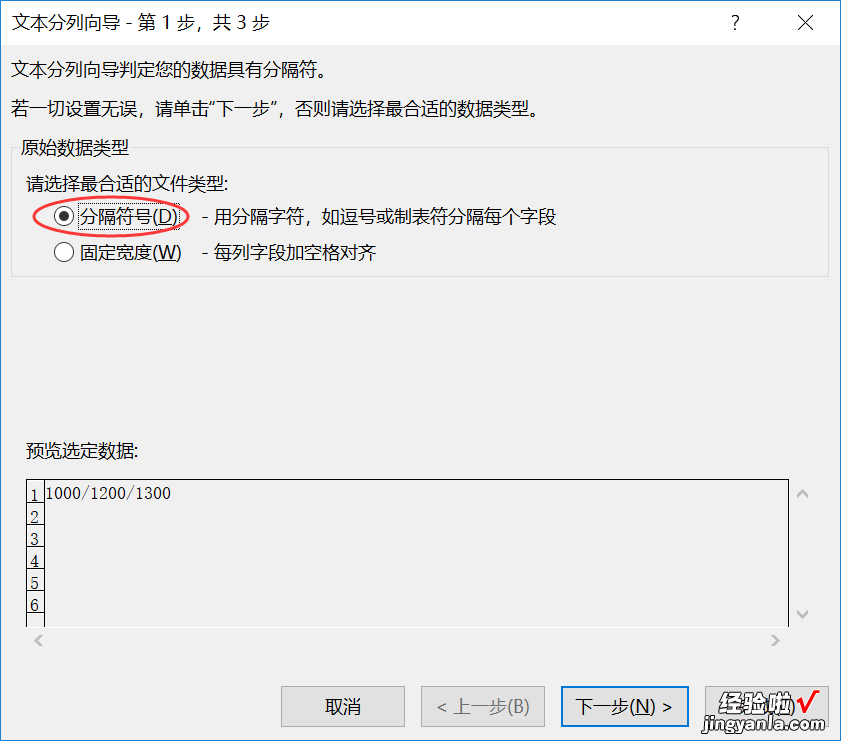
分列第二步其他符号,并输入斜线符号"/"
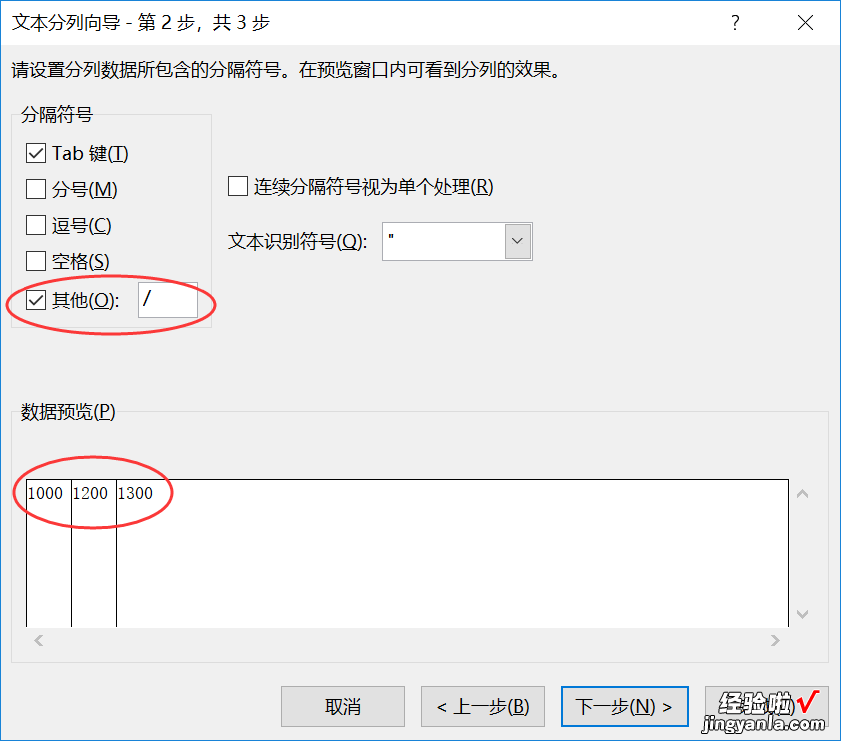
分列第三步直接默认设置,完成
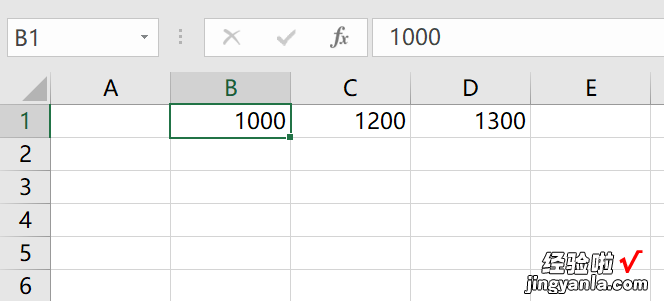
统一加数值100
第一步,在任意空白单元输入数值100,然后复制
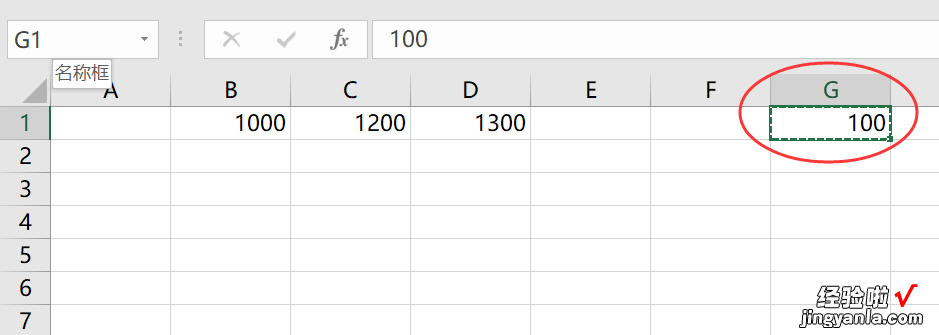
第二步,选择BCD三列分列完成的数据 , 右键【选择性粘贴】,再依次选择【数值】,【加】 , 【确定】 , 这样所有数值都统一加上了100
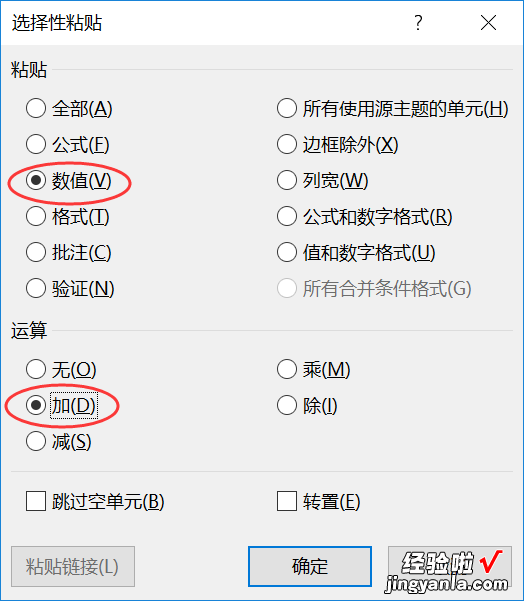
最后再用公式将分列并加上固定数值后的数据合并在一起即可
公式如下:=CONCATENATE(B1,"/",C1,"/",D1)
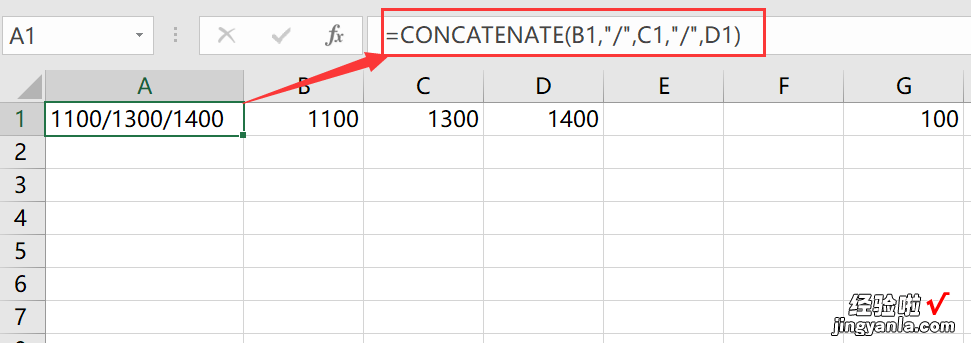
二、如何用EXCEL修改整体单价
准备工具/材料:装有windows 10的电脑一台,Microsoft Office 家庭和学生版 2016 excel软件 。
用EXCEL修改整体单价的办法如下:
1、首先 , 在打开的excel表单中输入原始单价 , 这需要将输入的单价总额增加50% 。
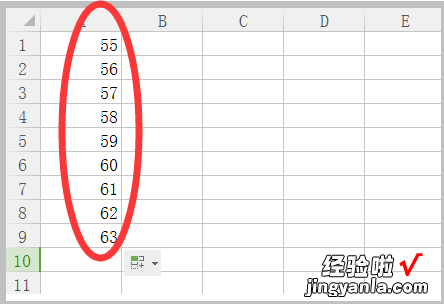
2、在单元格B1中输入计算公式:=A1*150
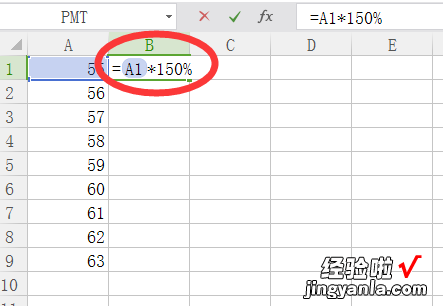
3、或者在单元格B1中输入公式:=a1a1*50=a1*(150) 。
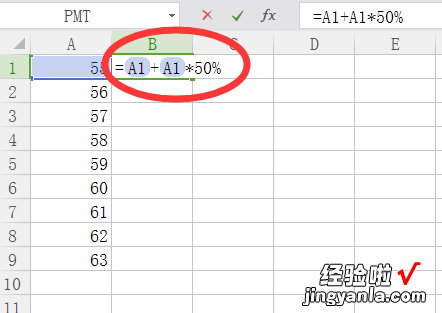
4、点击〖输入〗按钮,生成计算结果,向下填写计算公式,原单价批量增加50.
【如何用EXCEL修改整体单价 怎么修改excel价格表】