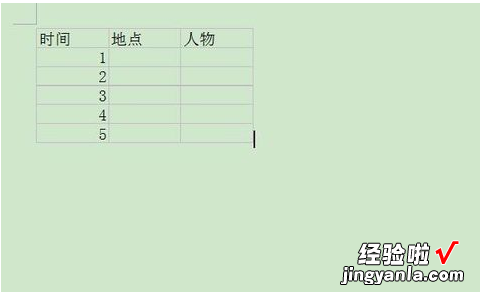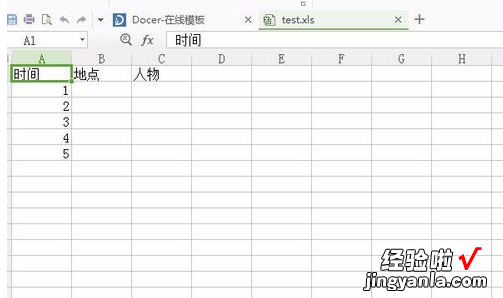经验直达:
- 如何在word中插入excel
- Word文档要怎么插入Excel表格
- 怎么在word中插入excel表格
一、如何在word中插入excel
【Word文档要怎么插入Excel表格 如何在word中插入excel】打开要插入Word文档的Excel电子表格文件 。
单击要插入Word文档的单元格 , 然后选择菜单命令“插入”→“对象” 。
“对象”对话框“新建”选项卡中,选择对象类型“Microsoft Office Word文档”,并单击“确定”按钮 。
这时有Excel中会出现一个Word文档编辑框,在里面直接输入内容,方法与在Word中编辑文档完全相同 。
根据需要拖动Word文档对象四周的控点 , 可以调整Word文档对象的大?。?也可以将鼠标移动到边缘,通过拖动改变其位置 。编辑完毕可以在对象之外的单元格上单击鼠标,退出编辑状态 。
此时如果单击Word文档对象,则会看到四周的控点变成了圆形,可以像拖动绘图对象一样拖动Word对象的位置,及改变其大?。?操作起来非常方便 。双击该对象可以再次进入编辑状态 。
除了上述新建一个Word文档对象的方法之外,可以在进行到第3步时,选择“由文件创建”,然后在对话框中单击“浏览命令” , 找到已经存在的Word文档,选择完毕 , 回到该对话框,单击“确定”按钮 。插入到Excel文档中的Word文档,可以随时双击打开进行编辑 。
如果希望直接使用保存在硬盘或其它存储器上的Word文档,又不希望增大Excel文档的大?。?可以勾选对话框中的复选框“链接到文件”,这样当修改源文件时,源文件的更改也会反映到Excel文档中 。
使用上述两种方法都有一个复选框“显示为图标” , 如果选中它,则会在Excel文档中只显示一个图标 。双击该图标,可以启动Word对文档进行编辑 。
在Excel电子表格中可以插入Word文档对象 , 在Word中也可以插入Excel电子表格对象,可以举一反三 。

二、Word文档要怎么插入Excel表格
本视频演示机型:华硕天选2,适用系统:Windows10专业版,软件版本:MicrosoftWord2021/MicrosoftExcel2021;
打开要插入excel表格的word文件,选中要插入excel的位置,在上方工具栏点击【插入】,在【文本】选项卡中选择【对象】,弹出【对象】对话框后,选择【由文件创建】后点击【浏览】,找到要插入的excel文件,点击右下角的【确定】,最后调整excel的大小、位置即可;
或者在【对象】对话框中,选中要插入文件后,勾选【显示为图标】,点击【确定】即可插入excel图标 , 调整图标大小、位置后,双击图标即可打开文件,对于内容较少的文件,也可以直接打开excel,选中需要的区域后右击选择【复制】,然后回到word中右击选择【粘贴】即可;
本期视频就到这里,感谢观看 。
三、怎么在word中插入excel表格
工具/原料
WPS表格(或excel)
WPS文字(或word)
方法如下:
1、首先,打开WPS文字,找到“插入”面板下的“对象”功能,如图所示 。

2、点击“对象”后,出现如图所示界面 。可以选择插入新建对象和已存在的对象找到新建里面的“Microsoft office excel workbook”选项 。
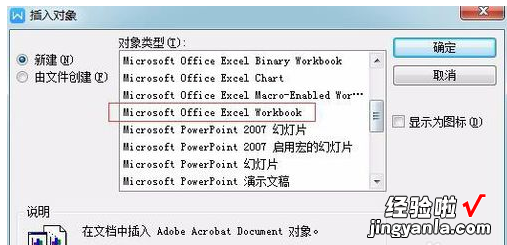
3、点击“确定” , 出现如图所示的新建的excel表格,可以在这个excel界面中进行表格编辑,如果什么也不编辑的话,直接点击关闭,word中就会出现一个空表 。
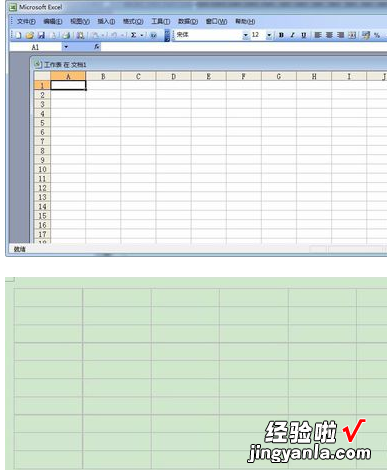
4、回到第二步中的界面,选择“由文件创建” , 出现如图所示界面 。
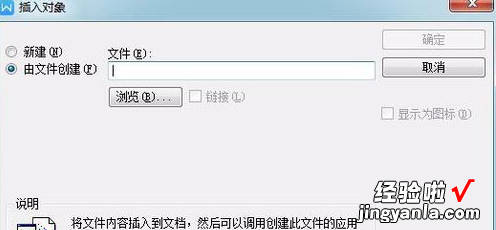
5、点击“浏览”,就出现如图所示的文件选择界面,找到要插入的表所在的路径 。
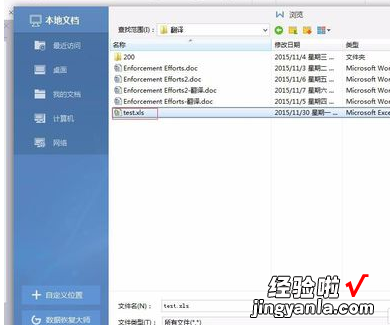
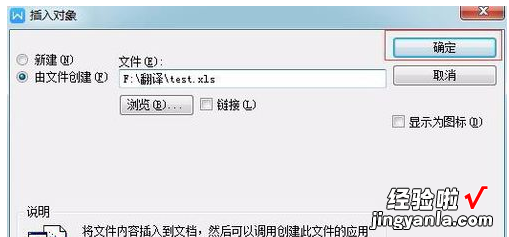
6、点击“确定”,表格就插入完毕了,如图所示 。