经验直达:
- 如何在excel中批量添加字符
- excel表格如何批量添加文字
一、如何在excel中批量添加字符
1、演示使用的软件为Excel电子表格 , 软件版本为office家庭和学生版2016.
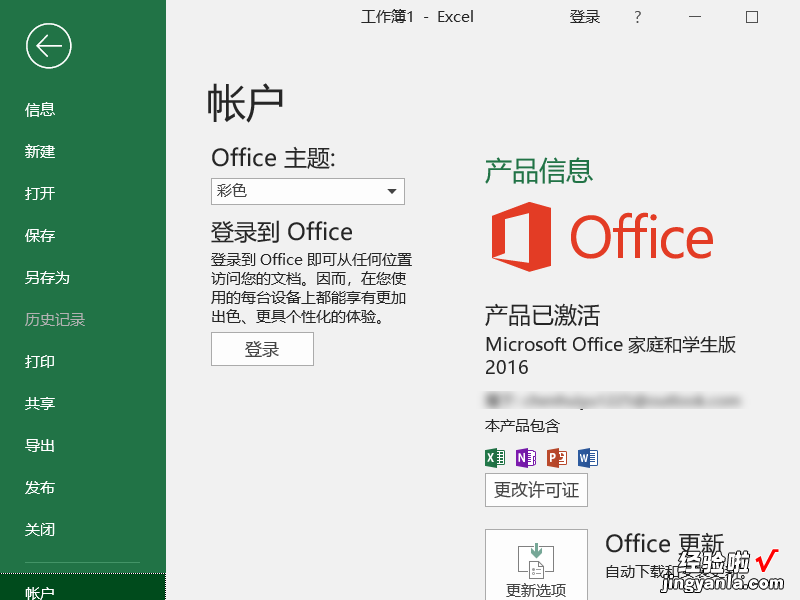
2、打开Excel表格并在表格中输入一列如“3 6 7”的数据,用于演示批量添加字符的操作 。
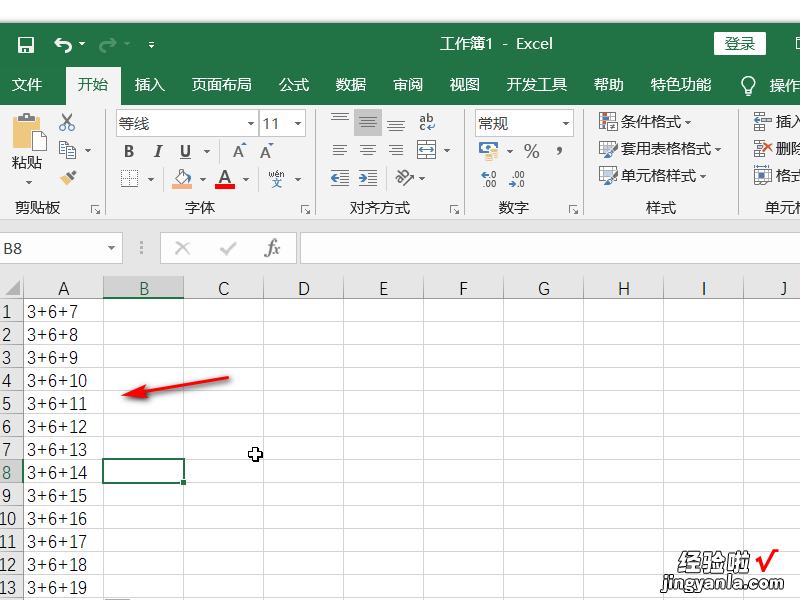
3、在b1单元格中输入“="="&A1” , 该公式表示使用连接符号“&”将符号“=”和a1单元格的内容进行连接 。
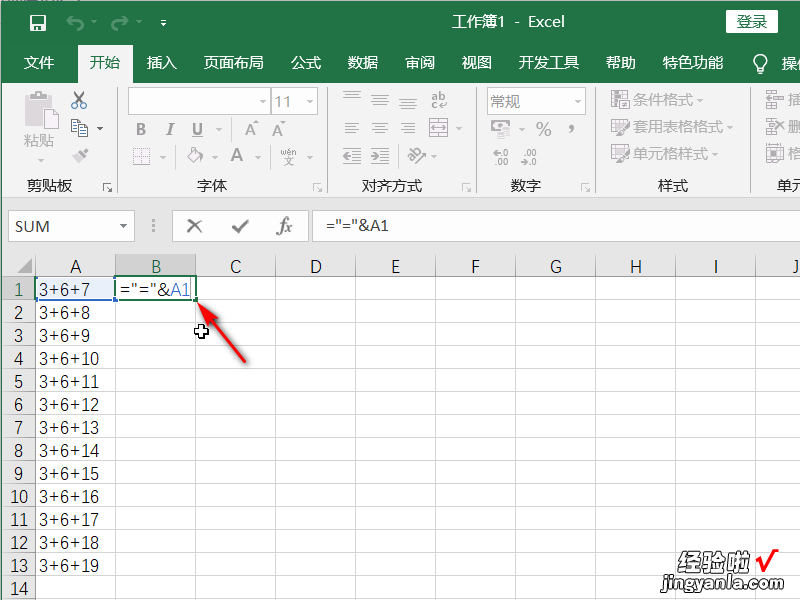
4、输入完成后点击回车 , 可以看到此时已经在字符串“3 6 7”前方添加了符号“=” 。
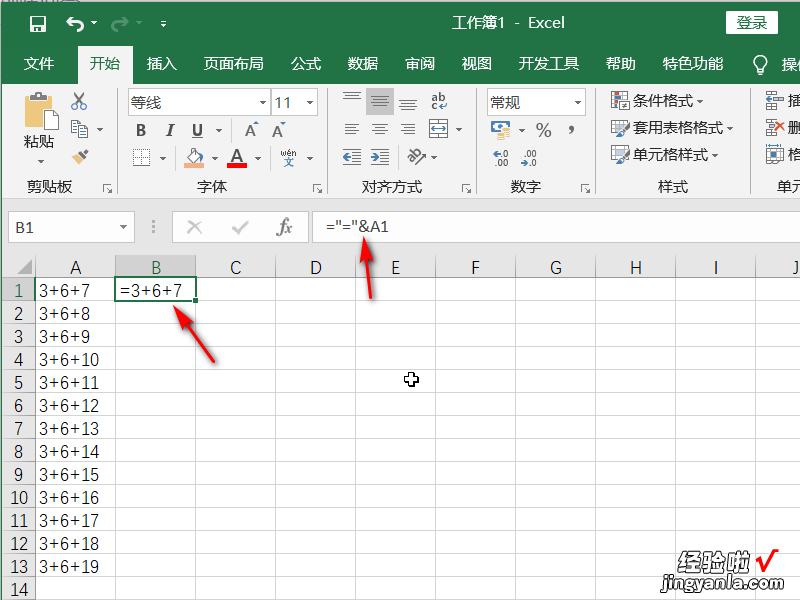
5、如果有很多单元格都是这样,我们可以使用格式填充柄进行批量的填充操作 , 可以看到显示的结果是正确的 。
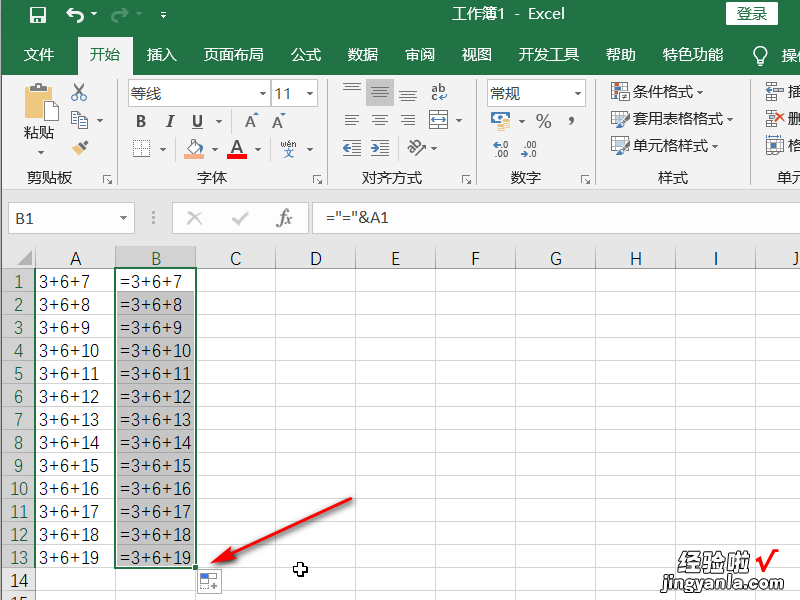
二、excel表格如何批量添加文字
【excel表格如何批量添加文字 如何在excel中批量添加字符】excel表格如何批量添加文字?下面的步骤教大家如何在Excel表格中批量添加相同的文字 。
【打开】需要批量添加文字的表格
【框选】需要批量添加文字的区域
右击【设置单元格格式】
选择【自定义】
在【类型】里输入,【@“盒”】,双引号需要在英文状态下输入,“盒”是需要添加的文字,根据需要随意更改 。示例可以看到更改后的效果 。
点击确定,文字就批量添加成功了
同理,将下面也批量添加单位
总结:【框选】需要批量添加文字的区域
右击【设置单元格格式】
选择【自定义】
在【类型】里输入,【@“盒”】,双引号需要在英文状态下输入,“盒”是需要添加的文字,根据需要随意更改 。
点击【确定】就完成了
