经验直达:
- Excel怎么取消单元格中的限制条件
- 表格内容限制怎么解除
- 表格限制条件怎么取消
一、Excel怎么取消单元格中的限制条件
在所弹出的窗口中点击选择上方的“设置”选项 。找到窗口左下角的“全部清除”按钮,这样就取消了表格中的限制条件 。在进行完上述操作后,可以选择在选中区域中输入数值进行测试 。确认无误后点击上方的保存按钮 , 保存表格 。
联想GeekPro2020
Windows 10
Excel 2019
1、点击需要操作的excel文档 。
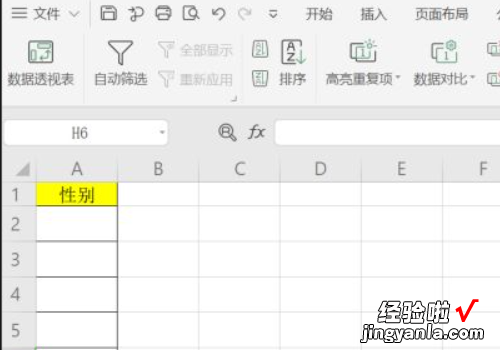
2、点击单元格可以看到下拉框 , 单元格内容只可选择下拉框中内容填写 。
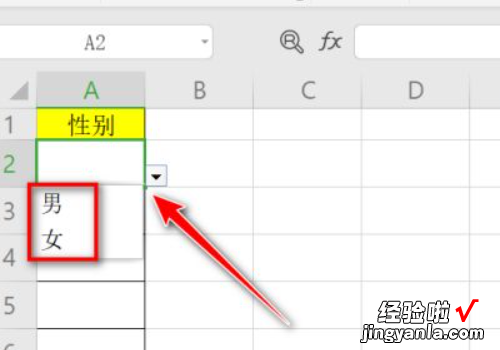
3、选中需要取消设置的单元格,点击“数据”--->“有效性” 。
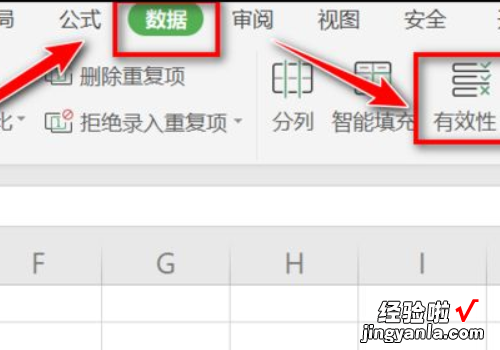
4、在有效性下拉框选择“有效性” 。
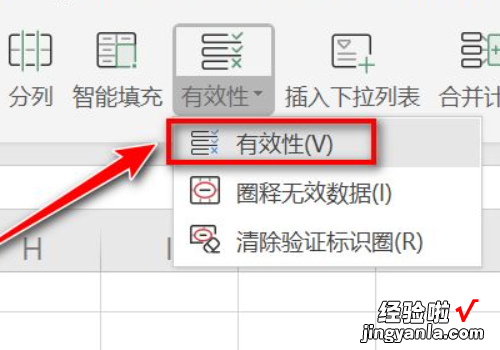
5、在设置选项卡中 , 将允许的条件变更为“任何值” 。
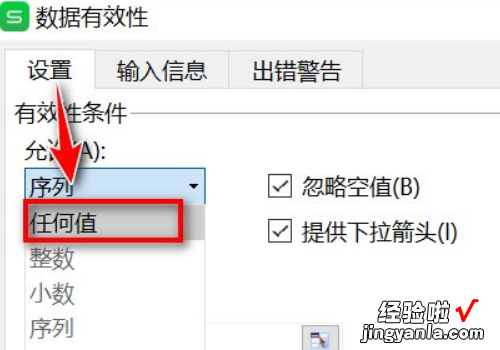
6、点击“确定” 。
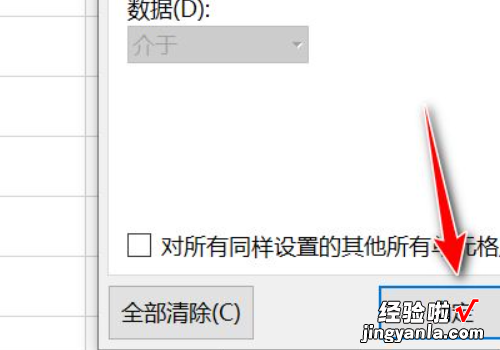
7、再次回到原档案点击单元格,单元格格式限制条件已经取消了 。
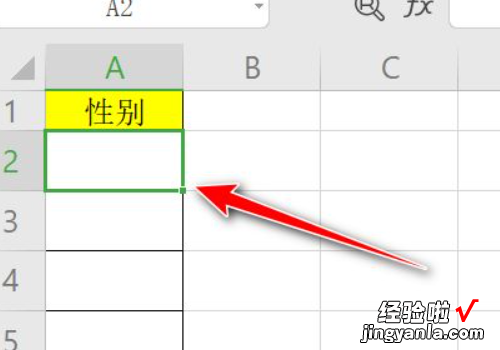
二、表格内容限制怎么解除
表格内容限制的解除方法如下:
工具/原料:联想s3、windows10、Excel2020.
1、打开文档点击需要操作的excel文档 。
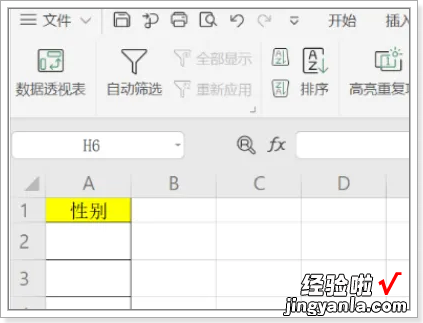
2、选择下拉框中内容填写点击单元格可以看到下拉框,单元格内容只可选择下拉框中内容填写 。
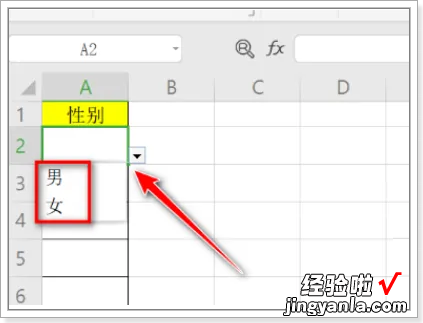
3、选中需要取消设置的单元格选中需要取消设置的单元格,点击“数据”、“有效性” 。
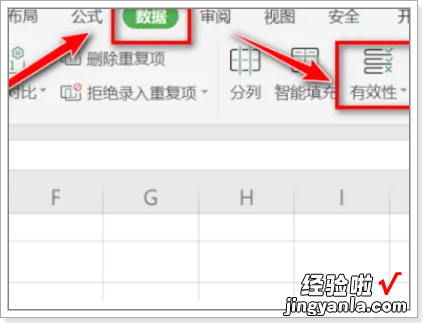
4、有效性在有效性下拉框选择“有效性” 。
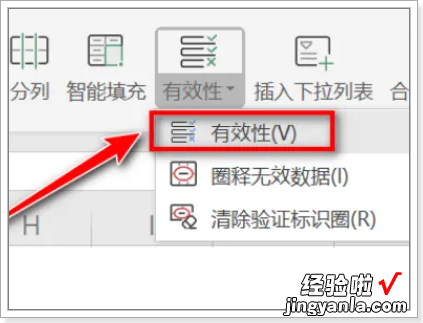
5、更为任何值在设置选项卡中 , 将允许的条件变更为“任何值” 。
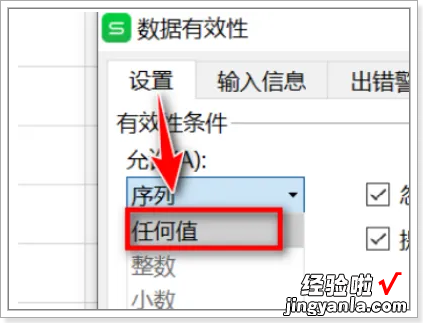
【表格内容限制怎么解除 Excel怎么取消单元格中的限制条件】6、确定点击“确定” 。
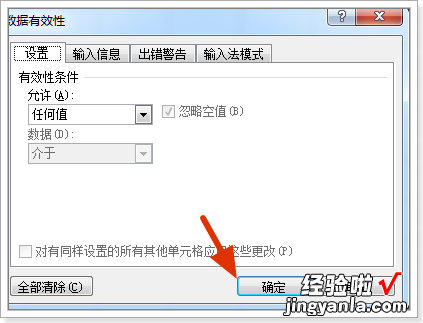
7、完成回到原档案点击单元格,单元格格式限制条件已经取消了 。
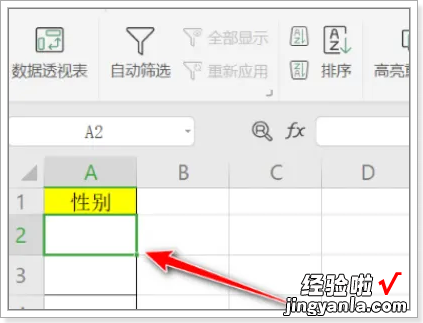
三、表格限制条件怎么取消
表格限制条件取消方法如下:
1、首先打开excel工作表,打开之后全选工作表,然后将鼠标移到菜单栏 , 会看到有一个“格式”按钮,单击该按钮;
2、单击“格式”按钮后会下拉很多选项,在下拉的选项里单击“条件格式”按钮;
3、单击“条件格式”按钮后会弹出对话框,这时点击下方的“删除”按钮;
4、点击“删除”按钮后会出现,这时看自己之前是设定了多少个条件,如果只是设定了一个条件,那么就在“条件1”前方的方框上打勾,然后单击下方的确定按钮;
5、单击确定按钮之后可以看到单元格的填充颜色都为白色了 , 之前设置的有数值的单元格自动填充为红色的条件已经不存在,说明条件格式已经被取消成功了 。
