经验直达:
- 如何把视频放到ppt里
- 怎么把视频放入ppt
一、如何把视频放到ppt里
步骤1:
- 1
将视频放到文件夹中 , 并记住视频的保存路径,我将视频放在一个叫作超链接视频的文件夹中 。(ppt制作好后 , 也要放到这个文件夹中,否则,超链接失效 。)
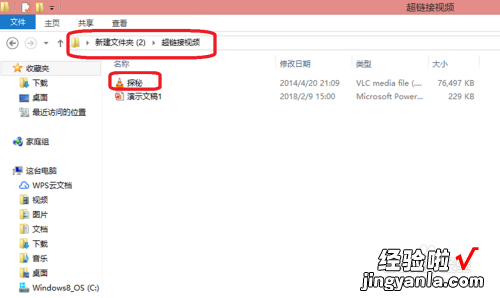
请点击输入图片描述
步骤2:插入影片符号 - 1
打开ppt,在下面的工具栏中找到并点击自选图形,在弹出框里选择“动作按钮——影片按钮” 。
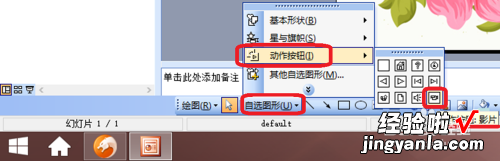
请点击输入图片描述
- 2
当鼠标变成十字形时 , 把光标放到要设置超链接的页面中 , 按住鼠标左键 , 画出影片按钮的形状,松开鼠标左键,影片符号就会自动填充为蓝色 。
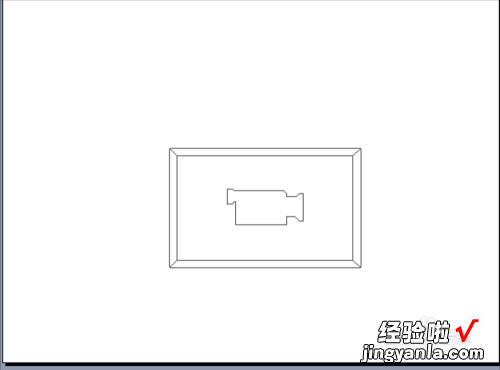
请点击输入图片描述
- 3
为了协调ppt的色调,可以重新填充影片符号 。选中影片符号,右击鼠标,选择“设置图形的格式” 。

请点击输入图片描述
- 4
在设置自选图形格式的选项卡中,点击颜色后面的小箭头 , 选择喜欢的色调,然后点击确定 。
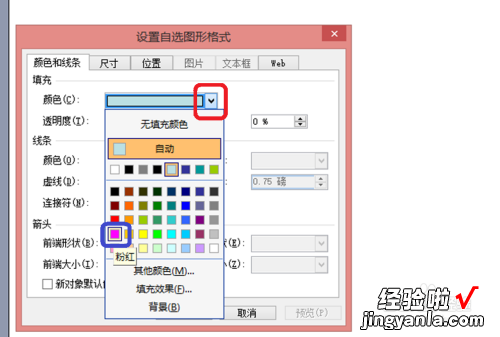
请点击输入图片描述
步骤3:超链接视频 - 选中影片符号,右击鼠标,选择“超链接”,将超链接选项卡调出来 。

请点击输入图片描述
- 在动作设置中,点击“单击鼠标”,选择“运行程序”,然后,点击运行程序后面的“浏览” 。
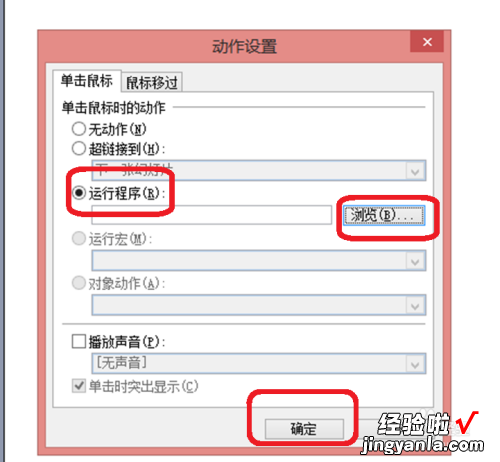
请点击输入图片描述
- 在弹出的选项卡中 , 系统默认文件类型为程序,点击右侧的小箭头,选择文件类型为“所有文件” , 然后按照视频保存的路径找到并选中视频,最后点击“确定” 。视频就超链接到影片符号中了 , 在播放ppt的时候,点击影片符号 , 就会播放视频 。
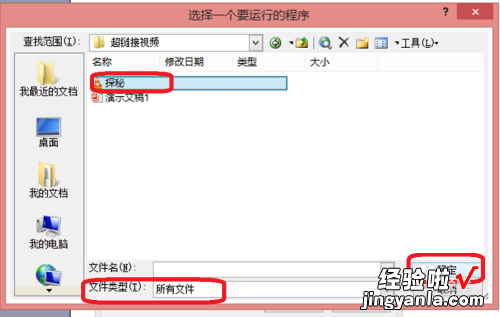
请点击输入图片描述
注意事项 - 在设置超链接动作的选项卡中,一定要将文件类型选择为“所有文件”,否则无法找到视频,并插入视频 。
- 超链接视频做好后 , 一定要将ppt保存到视频所在的文件夹中,否则无法超链接视频 。
二、怎么把视频放入ppt
把视频放入ppt的方法如下:
电脑:MacBook
系统:OSX10.9
软件:WPS2019
1、首先,打开ppt文件 , 在左上角点击插入 。
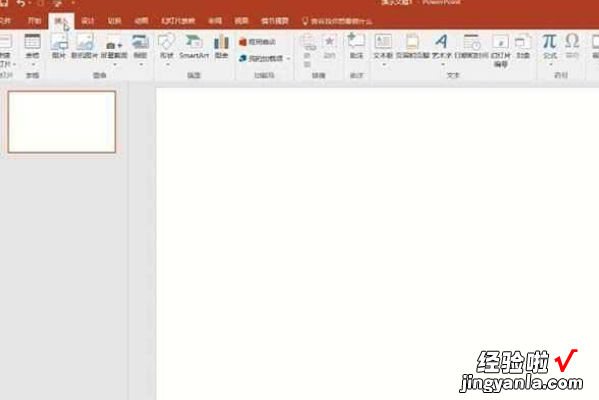
2、然后点击视频 。
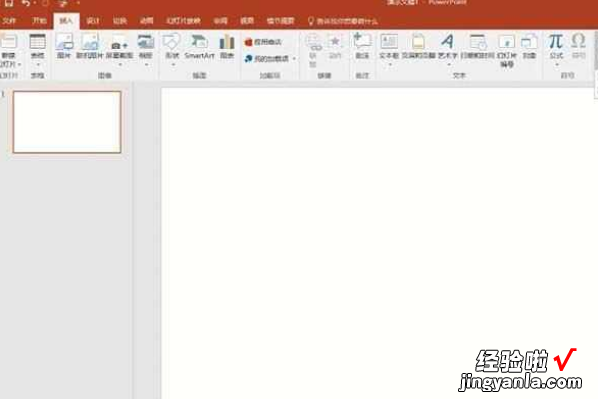
3、选择pc上的视频 。

4、选好需要插入的视频,点击确定,然后调整好视频位置和大小即可 。

PPT的应用
PPT文档是经常使用的一种演示文稿 , 公司的很多活动都会使用到,其格式较为特殊 。由于其中往往插入很多图形以及添加一些动画效果,因此要比较两篇演示文稿的不同 。而利用PowerPoint的比较合并演示文稿功能 , 不仅仅能够比较出两个文稿文字、图形的改动情况,而且能够将动画的改变情况查找出来,从而能够对自己演示文稿的变化情况了如指掌 。
【如何把视频放到ppt里-怎么把视频放入ppt】启动Microsoft Office PowerPoint,打开演示文稿,在弹出的对话框中选择要比较的其他演示文稿,随之,往往会弹出一个关于一个或多个演示文稿未使用文件菜单上的邮件收件人(审阅)命令发送提示框 , 直接单击继续按钮即可 。
