经验直达:
- ppt图片要咋弄成圆形
- 怎样将ppt中的图片制作成圆形
- ppt如何将文字做成圆形
一、ppt图片要咋弄成圆形
品牌型号:Lenovo 天逸510Pro-14IMB
操作系统:Windows 10
软件版本:PowerPoint2021 WPS office 2021
ppt图片设置圆形总共有四个步骤,下面是具体的操作介绍:
1、打开【ppt】文档,在上方工具栏中选择【插入】 。
2、然后找到【形状】,选择【圆形】 。
3、在PPT页面中绘制一个圆形,然后点击【填充】-【图片或纹理】-【本地图片】 。
4、选中图片后点击【打开】即可 。
总结:
1、打开【ppt】文档,在上方工具栏中选择【插入】 。
2、然后找到【形状】,选择【圆形】 。
3、在PPT页面中绘制一个圆形,然后点击【填充】-【图片或纹理】-【本地图片】 。
4、选中图片后点击【打开】即可 。
以上就是小编的分享,希望能够帮助到你 。
二、怎样将ppt中的图片制作成圆形
步骤一:
打开ppt2007 点选插入smart图形、循环、分段循环 然后确定 如下图 。
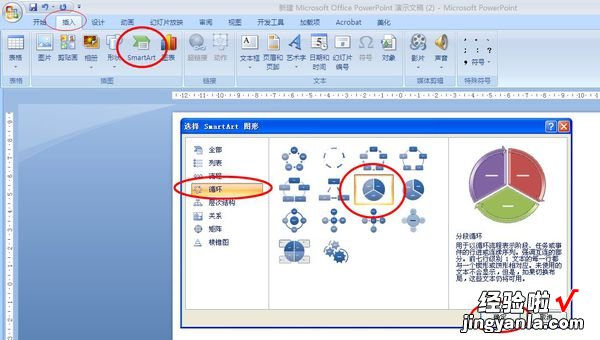
步骤二:
点选插入的smart图形,在设计菜单中选择添加形状,选择在前面添加形状,这样可以将圆饼的图形变为多个(如图中红线圈内的),图中绿线框内的是对图形的样式配色进行编辑调整,请根据喜好选择 。
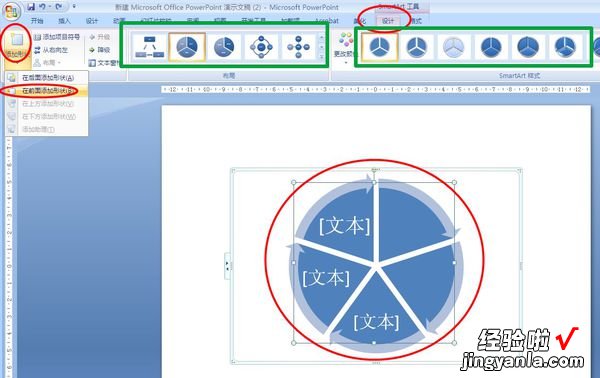
步骤三:
点选插入 形状 选择椭圆工具 如下图
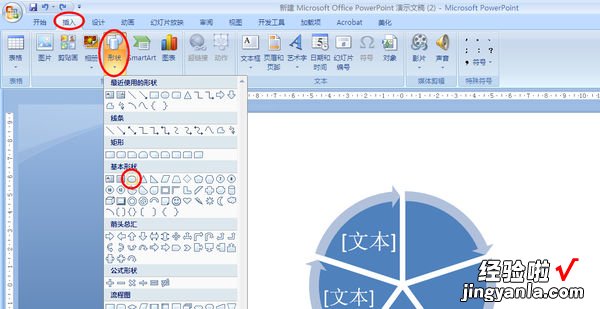
步骤四:
按住shift 拖拽画一个正圆,然后将移动到上述画好的图形正中,(精细位置调整,可用ctrl 方向键),并将圆至于顶层 。同时设定圆的色彩,将画好圆形的形状轮廓设为白色,轮廓线设置的粗一点 。这个步骤中可以根据喜好调整到最佳满意状态 。
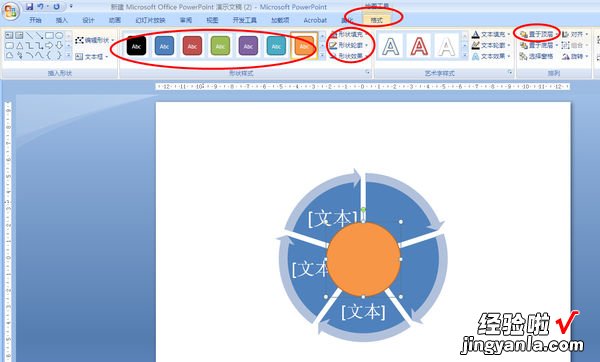
图形轮廓的调整,当然你可以直接将该图形用白色填充,形成一个空心的圆环效果 。
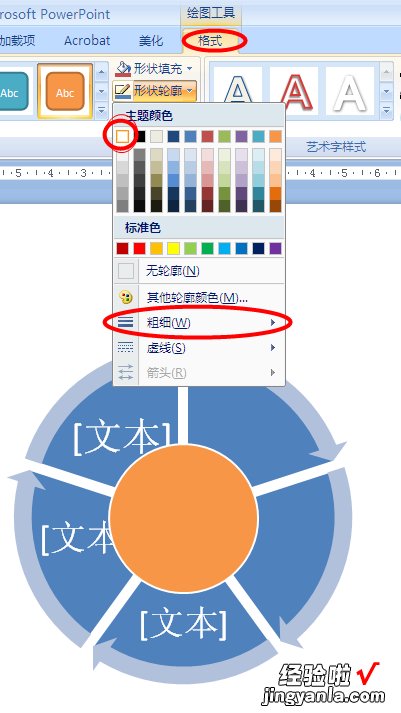
步骤五:
通过调整达到最终完成图,这个图形的缺点在于,圆环内的字体不能按弧线方向排版 , 环内文字录入时会有部分遮挡,为了保证文字能正常显示 , 可以把图形放大,字缩小 。同时smart图形与绘制的圆形不能组合一同拖拽 。
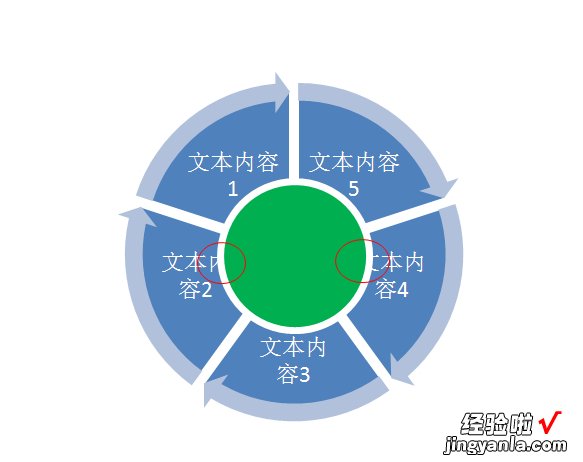
三、ppt如何将文字做成圆形
【怎样将ppt中的图片制作成圆形 ppt图片要咋弄成圆形】
在制作ppt时为了丰富我们的演示 , 有时候会添加一定的文字效果 。但很多不熟悉的小伙伴可能不是很了解这一功能,例如近日就有用户问小编ppt如何将文字做成圆形 。那针对这一问题,今天本文为大家整理分享的就是关于ppt做圆形文字的教程 , 一起往下看吧 。
具体教程如下:
1、打开PPT,新建文档 , 输入需要制作的文字内容,设置文字大?。?br>2、选择字体 , 点击右键,选择下方【设置形状格式】;
3、选择【文本填充】—【渐变填充】—【类型】选择【射线】—【方向】选择【中心辐射】;
4、【渐变光圈】设定光圈1,【结束位置】为60% , 颜色为红色透明度为100%;
5、接着选择光圈2,结束位置为58%,颜色为红色,不透明度为0;
6、选择光圈3点击删除光圈3,点击关闭按钮,最后圆形的【_】字就制作完成了 。
上面给大家分享的就是关于ppt做圆形文字的教程啦,有需要的小伙伴可以按照上面的步骤来操作哦 。
