经验直达:
- ppt图片怎么缩小至角落
- ppt播放时怎么将照片缩小
一、ppt图片怎么缩小至角落
选择图片,缩小,设置自定义动画 。
点击“动画”“自定义动画”“进入”“缩放” , 修改“缩放”,“开始”选择“之前”,显示比例选择“缩小”速度“中速”(任选一项) 。
点图片,添加自定义动画 , 选择“动作路径”“绘制自定义路径”“曲线”,手动画一条路径曲线,左击确定,调整动画效果,在修改“自定义路径”“开始”选
择“之前”,速度选择“中速”(跟上一个设定一致) 。右击有曲线的自定义动作项选择“从上一项开始” 。绿箭头的是起点,红箭头是结束 。放映时图片会缩小并
按路径动作,最后在指定位置停留 。
设置第二个时与前面一样,只是第一个动作要在“开始”里选择“之后” 。点击“播放”时,每个图片的动作和路径时间都显示一致 。
二、ppt播放时怎么将照片缩小
- 【ppt图片怎么缩小至角落-ppt播放时怎么将照片缩小】第一步:打开PPT,插入并调整好图片 。具体做法:(1)点击“插入——图片——来自文件” 。(2)复制图片 , 然后粘贴到PPT中来 。

请点击输入图片描述
- 第二步:调出自定义动画栏 。具体做法:在PPT上面的工具栏中找到“幻灯片放映”,选择—“自定义动画”,右侧就会出现自定义动画栏 。

请点击输入图片描述
- 第三步:设置图片的添加效果 。操作如下:选中图片 , 点击右栏中的”添加效果“,在下拉框里选择”强调“ , 进而点击”放大和缩小“ 。

请点击输入图片描述
- 第四步:调出图片强调效果的对话框 。可以设定开始的时间,尺寸,速度 , 要不要声音,如何缩放等等 。具体操作方法:选中右栏中”图1“(如图所示),右击鼠标,选择”效果选项“,PPT就会自己弹出一个对话框 。

请点击输入图片描述
- 第五步:设定图片的强调效果中的”效果“ , 也就是图片的缩放尺寸、音效及后续效果 。具体操作如下:在”效果“中,首先点击”尺寸“后面的小箭头,可以决定图片是放大还是缩小,以及放大缩小的比例 。其次,点击”声音“后面的小箭头,设定图片缩放时要不要声音?要什么声音?点击小喇叭 , 还可以调节声音的大小 。最后,设定动画播放后的效果 。
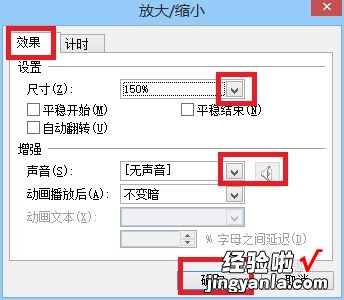
请点击输入图片描述
- 第六步:设定图片的强调效果中的”计时“,也就是设定图片出现的时间、速度及出现的次数 。具体操作如下:设定完”效果“后 , 点击”计时“,首先点击”开始“后面的小箭头,可以决定图片开始缩放的时间 , 是”之前“,”之后'还是"单击时"?其次,点击”延迟“后面的小箭头,设定图片缩放时要不要延迟?延迟多长时间?再次,设定缩放的速度 。最后,点击“重复”后面的小箭头,决定图片缩放的次数 。不要忘记点击确定 。
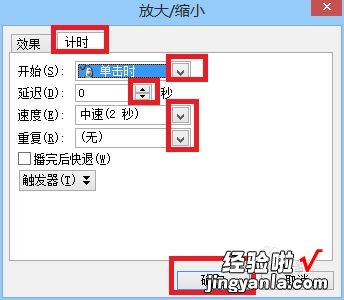
请点击输入图片描述
- 7
图片的缩放效果设定完毕 。看看播放效果
