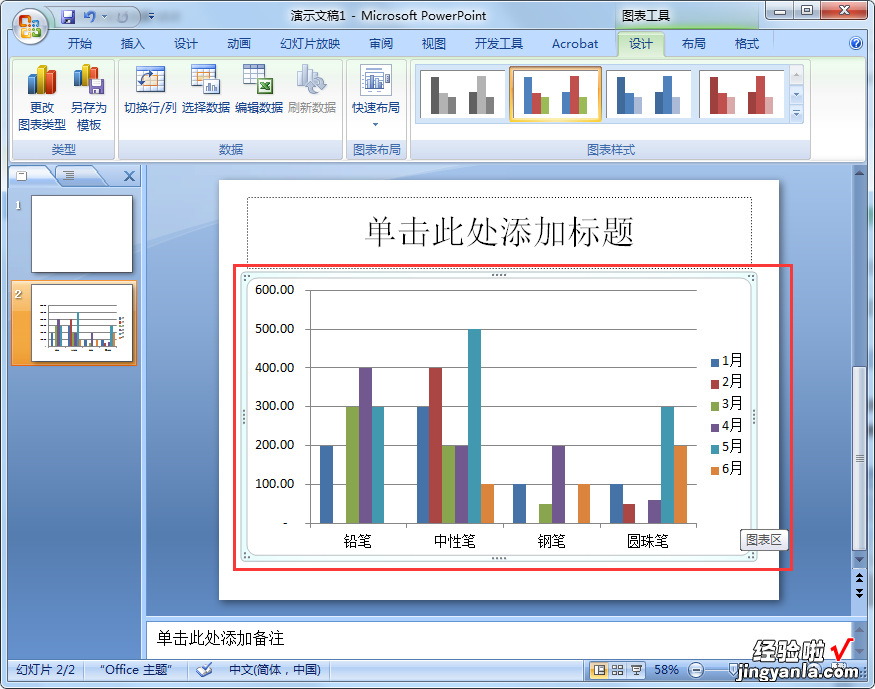PPT中如何增加柱状图的数目 怎么在PPT里面做柱状图
经验直达:
- 怎么在PPT里面做柱状图
- PPT中如何增加柱状图的数目
- 如何在PPT中绘制柱状图
一、怎么在PPT里面做柱状图
1、新建一个空白幻灯片,点击“插入”选项卡中的“图表”插入一个柱形图并输入数据,例如总人数100人、未考勤20人 。
2、首先需要打开PPT,建立空白文档 。然后需要点击【插入】—【图表】—【柱形图】—【三维百分比堆积柱形图】 。然后需要点击【确定】 , 得到默认样式的图表 。在图表上点击鼠标右键,点击【设置图表区域格式】 。
3、首先在电脑上用2007版PPT软件打开目标文件 。然后用鼠标右击图标的柱子,在右键菜单中点击“添加数据标签”选项 。然后就会出现各柱子对应的数值,如图所示 。然后按照数值比例,为各柱子分配百分比,依次填写 。
4、柱状图可以使用标签的格式来显示百分比,比如在柱状图中,可以在每一个柱子上面标注它的百分比,也可以在每一个柱子的顶部添加一个文本框来显示这个柱子的百分比 。
5、方法二:新建幻灯片首先打开需要制作柱状图的“ppt” , 点击“插入” 。然后点击“新建幻灯片图标”,点击“插入图表”,点击“柱形图” 。选择自己需要的柱状图样式,点击“确定” 。
二、PPT中如何增加柱状图的数目
我们在PPT常使用柱形图对数据进行展示和比较 。默认的柱形图为三个比较数据,我们在PPT中该如何增加柱状图的数目呢?
首先我们打开运行PPT,点击“插入”菜单内的“图标”子菜单,如图所示我们完成了系统默认柱形图的插入 。
单击柱形图,呈现选定状态 。即柱形图的四周出现黑色的小方块 。右击鼠标 , 带你几“编辑数据” 。
如图excel表格中呈现我们助兴图内的数据 。
我们首先要拖动红色和蓝色的方框向后增加一个单元格,呈现图二的样子 。
随后在新增的单元格内加我们能需要添加的数据 。编辑完成后,点击右上角的关闭按钮 。
如图,在我们PPT的柱形图中,我们就可以看到柱形图的数目多了一个 。
三、如何在PPT中绘制柱状图
以下图为例,引用下表中的数据在PPT中做柱状图

1、以2007版PPT为例,打开PPT,在左侧幻灯片处单击鼠标右键 , 在弹出的右侧菜单栏选择“新建幻灯片”,如下图 。
【PPT中如何增加柱状图的数目 怎么在PPT里面做柱状图】
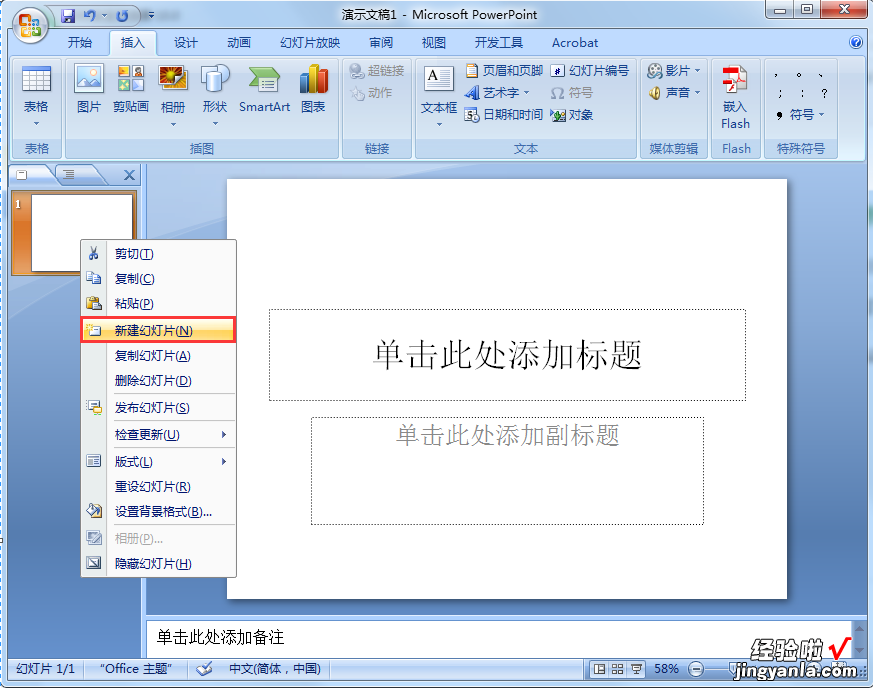
2、新建幻灯片后点击其中的“插入图表”图标,如下图 。
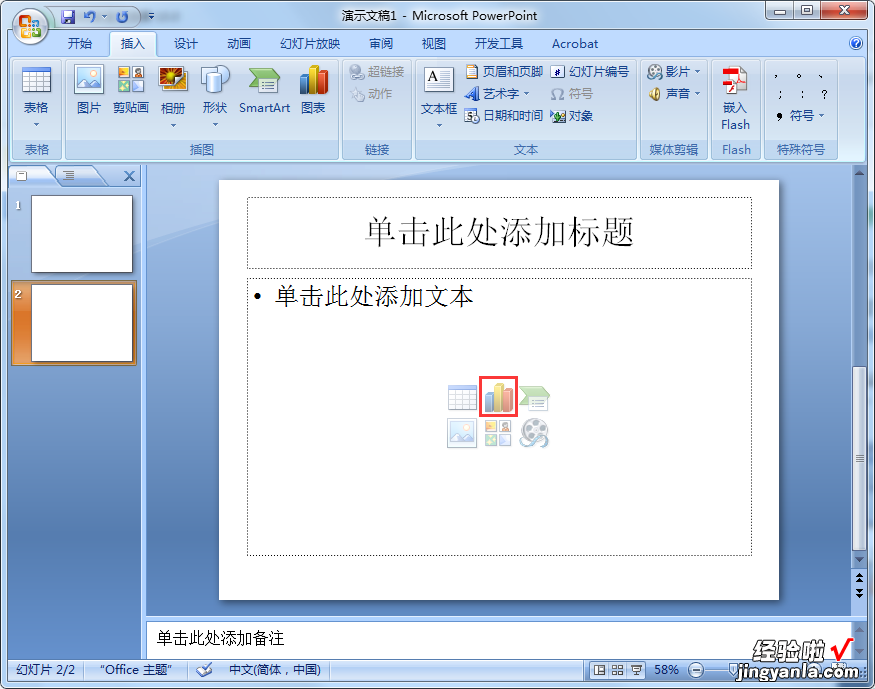
3、点击“插入图表”图标后在弹出的“插入图表”对话框中选择柱形图样式 , 然后单击“确定” 。
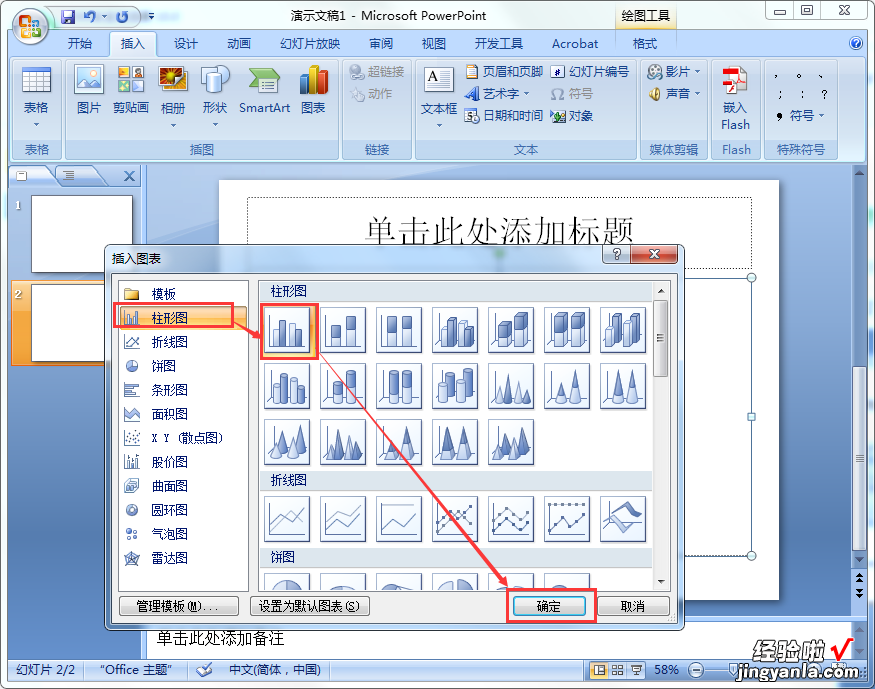
4、这时会自动跳转到一个名为“Microsoft Office PowerPoint中的图表”的EXCEL文件,我们只需将示例中的数据复制粘贴到选中区域内 。

5、如下图复制粘贴后的数据表如下图所示 。

6、切换到PPT界面,我们可以看到 , 柱状图制作完成 。
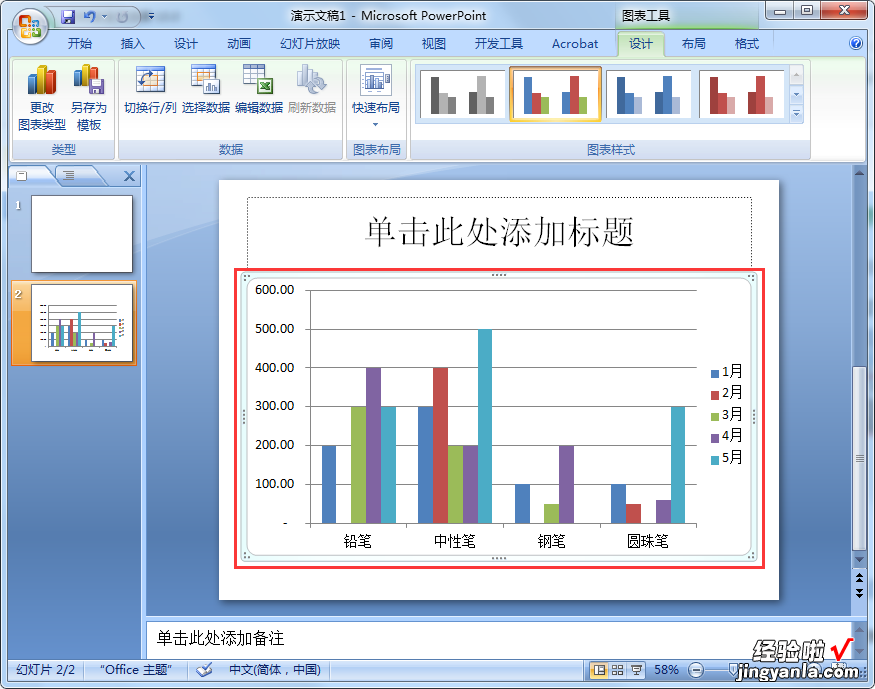
7、仔细观察发现图表中不包含表格中6月的数据,这是只需切换到图表的源数据表 , 观察发现在5月列,F5单元格右下角有一个蓝色的小图标 , 表示的是数据区域到5月截止 。

8、这时我们需要把蓝色的小图标拖动到数据表最后一个单元格,即G5(数据表下方也有提示:若要调整图表数据区域的大?。?请拖拽区域的右下角) 。

9、拖动完成后返回PPT查看图表,如下图 , 完成 。