经验直达:
- ppt如何打印大纲讲义
- 如何打印多张包含备注的ppt幻灯片
一、ppt如何打印大纲讲义
- 打开需要打印的PPT文稿 。
点击上方工具栏“视图”,在选择“讲义母版” 。如图
图一是“讲义母版”
图二是“讲义母版”的界面

请点击输入图片描述
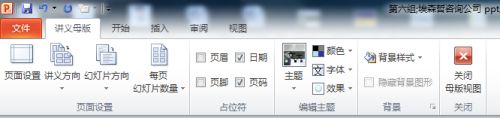
请点击输入图片描述
- 在“讲义母版”界面 , 上方有许多的功能给我们选择 。
“页面设置”可以调节纸张大小 , 高度 , 纵横向
“讲义方向”和“幻灯片方向”可以调节对于额纵横向
每页幻灯片数量可以根据自己的需求选择
页眉 , 页脚 , 页码 , 日期也是根据需求选择
以及后面的主题,颜色等,根据需求来!
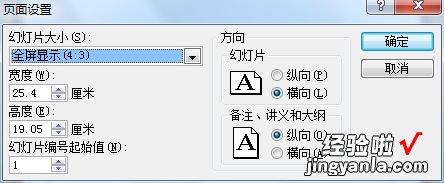
请点击输入图片描述
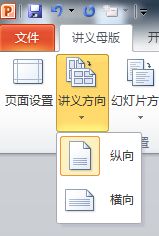
请点击输入图片描述
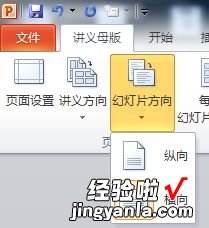
请点击输入图片描述
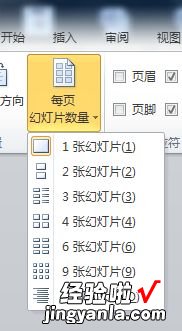
请点击输入图片描述
- 本人选择:每页幻灯片三页,选择日期和页码,页码居中——范例来为大家展示 。
可以根据需求来设置 , 但是一页纸不能设置过多的PPT幻灯片,三张适宜,过多会看不清楚内容,过少不节约纸张!
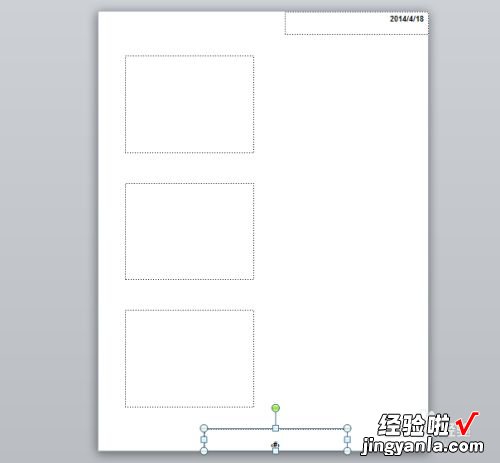
请点击输入图片描述
- 在“讲义母版”处设置好之后,关闭“母版视图” 。
选择“文件”下的“打印”选项 。
(1)可以选择打印全部幻灯片,或仅当前的幻灯片
(2)每页纸张可以选择幻灯片数量 。
范例以刚刚选择好的为例 。
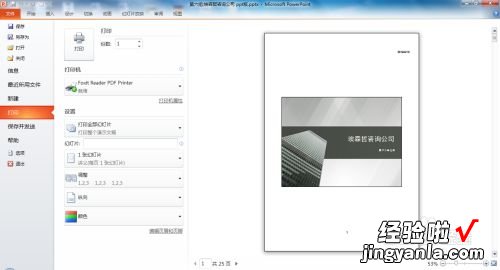
【ppt如何打印大纲讲义-如何打印多张包含备注的ppt幻灯片】请点击输入图片描述
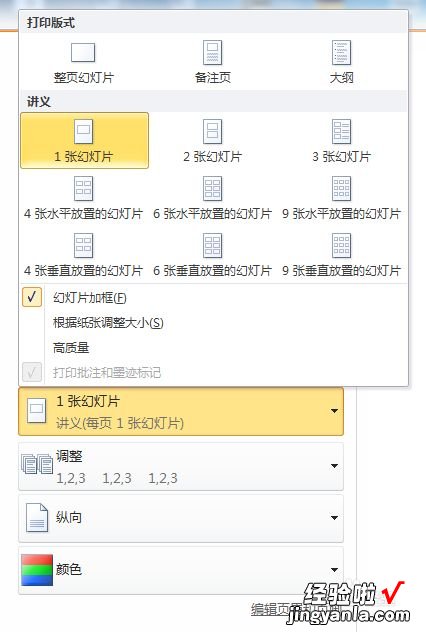
请点击输入图片描述
- 调整好之后,如图 。
每页三张幻灯片,页码居中 , 日期在右上方 。
具体的设置都是根据自己的喜好来的!随意选择 。
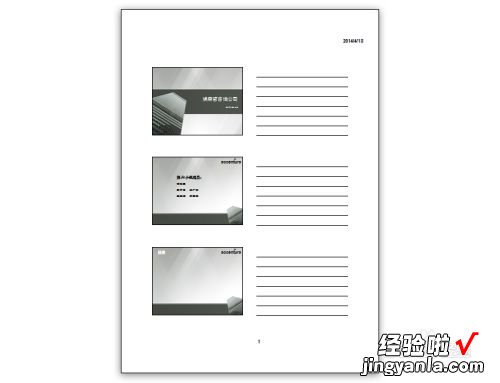
请点击输入图片描述
二、如何打印多张包含备注的ppt幻灯片
如何打印多张包含备注的ppt幻灯片
1、在左下方的“打印内容”里面选择“备注页”,然后点右上角的打印机“属性”;
2、以下步骤是以惠普系列打印机为例,如果您的打印机是其他型号,那也大同小异 , 请照葫芦画瓢,找到“每页打印页数”这个选项即可 。
3、在打印机属性窗口,点击“完成”选项卡 , 然后选择“每页打印页数”,这里我们最好选择4,因为选择别的数量可能会太小看不清 。
微软的Powerpoint打印只给了我们两个选择:
一是用一页纸打印多张不带备注的`讲义 , 另一个是在一页纸上打印一张带备注的PPT 。
如何打印PPT幻灯片的备注页:
操作一:
打开电脑,找到电脑上的wps软件,鼠标邮件点击打开,操作如下 。
操作二:
在PPT下方有一个备注页,我们应该如何单独打印这一页呢:如图所示 。
操作三:
我们点击文件,在下拉列表中点击打?。缓笤谟也嗔斜碇械慊鞔蛴 。喝缤妓?。
操作四:
然后这个时候会弹出一个打印的对话框 , 我们只需要在弹出的对话框中 , 将原先的打印内容更改为备注页然后再点击确定就可以了:
操作五:
这样打印的就是备注页了,等待打印完成就可以了 。
