经验直达:
- ppt效果选项怎么做出来
- 在ppt中如何做动画效果
一、ppt效果选项怎么做出来
ppt效果选项设置方法/步骤如下:
1、选择动画选项 首先在PPT页面菜单栏中选择动画选项 。
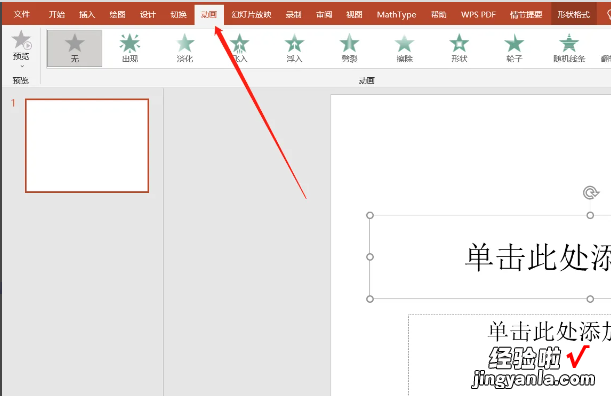
2、选择效果选项 在动画选项工具栏下选择动画模块下的效果选项 。
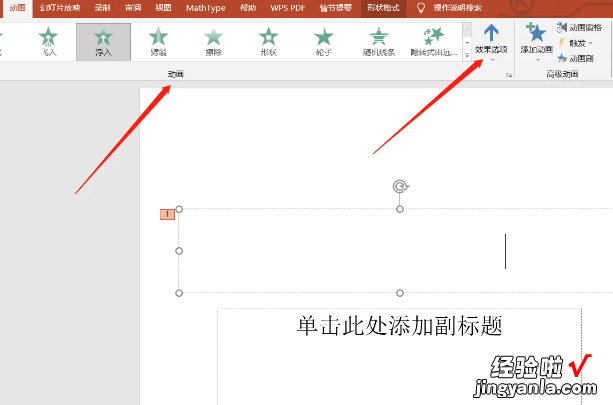
3、选择效果 最后点击效果选项后选择所需效果即可 。

PPT介绍:
Microsoft Office PowerPoint是指微软公司的演示文稿软件 。用户可以在投影仪或者计算机上进行演示,也可以将演示文稿打印出来 , 制作成胶片,以便应用到更广泛的领域中 。
利用Microsoft Office PowerPoint不仅可以创建演示文稿,还可以在互联网上召开面对面会议、远程会议或在网上给观众展示演示文稿 。
Microsoft Office PowerPoint做出来的东西叫演示文稿,其格式后缀名为:ppt、pptx;或者也可以保存为:pdf、图片格式等 。2010及以上版本中可保存为视频格式 。演示文稿中的每一页就叫幻灯片 。
一套完整的PPT文件一般包含:片头、动画、PPT封面、前言、目录、过渡页、图表页、图片页、文字页、封底、片尾动画等;所采用的素材有:文字、图片、图表、动画、声音、影片等 。
以上内容参考:百度百科-PPT
二、在ppt中如何做动画效果
- 打开PPT,点击顶部菜单的【动画】栏,可以看到菜单内容已转为动画设置功能 。

请点击输入图片描述
- 在PPT中,点击选中需要制作的元素,可以是文本框、图片、图形等等 , 选中后,该元素四周会出现边框,如下图 。

请点击输入图片描述
- 选中元素后 , 在菜单栏选中对应的动画效果,此时元素会出现数字 。
看到数字则表示已经设置动画了,而数字表示该元素的播放顺序 。
“1”表示第一个播放;“2”表示第二个播放 。
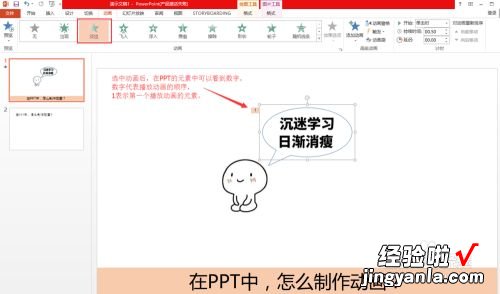
请点击输入图片描述
- 【ppt效果选项怎么做出来-在ppt中如何做动画效果】点击【添加动画】,可以选择更多的动画效果,包括进场动画、退场动画、强调动画 。
每个元素支持多种动画 , ,我们可以根据自己需求设置,甚至自己画动作路径 。

请点击输入图片描述
- 每个动画都有对应的属性 , 即菜单栏右侧的开始、持续时间、延迟等 。
我们可以设置每个动画的启动方式,动画的持续时间,延迟时间 。

请点击输入图片描述
- 点击菜单栏的【动画窗格】,右侧会出现动画窗格的侧边栏,可以更清晰的看到所有的动画元素,也可以直接拖拽排序 。
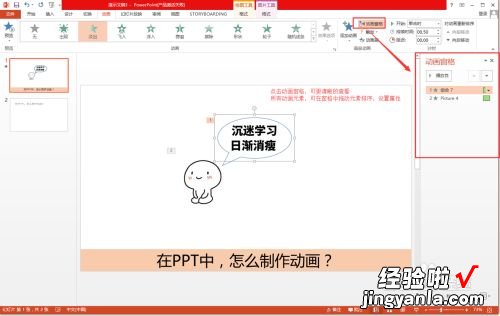
请点击输入图片描述
