经验直达:
- ppt怎么画立体圆锥
- ppt怎么做出3d立体效果
- ppt中演示文稿怎样制作一个立体图表
一、ppt怎么画立体圆锥
ppt画立体圆锥的方法/步骤:
1、启动ppt , 创建一个新的空白文档,执行insert-shape命令,然后插入一个矩形 。
2、选择一个矩形并执行ctrl-d复制一个,然后执行命令格式-编辑形状-编辑顶点 。
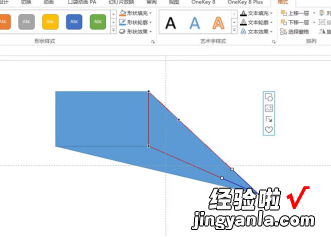
3、然后选择一个固定点进行调整,直到形成一个斜三角形 。
4、以同样的方式插入一个正方形,并编辑和调整形状 。

5、依次选择图形,将形状轮廓设置为无轮廓,并将形状填充设置为您喜欢的颜色 。
6、执行ctrl a选择所有图形,然后ctrl g组合图形 , 调整位置并检查结果 。
二、ppt怎么做出3d立体效果
操作如下:
第1步在一张新建的幻灯片中,单击”插入“选项卡中的”形状“按钮 , 选择”椭圆“,如下图:
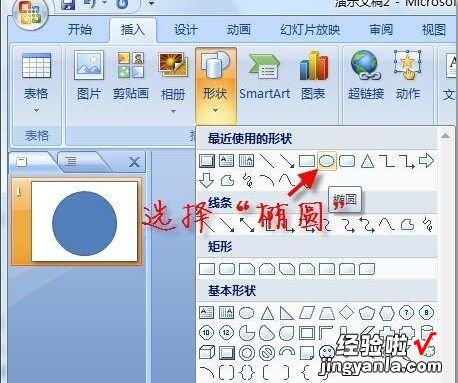
第2步 在空白处拖动鼠标绘制出一个圆形,并且在拖动的同时按下”Shift“按键绘制一个正圆,如下图:
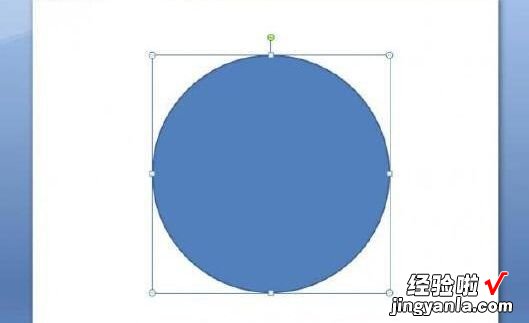
第3步 双击绘制的圆形,在”格式“选项卡的”大小“设置组中将宽和高均为10厘米 , 如下图:
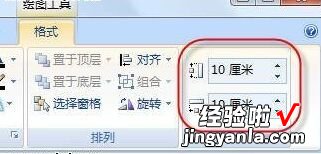
第4步 在”格式“选项卡中单击”形状轮廓“按钮,在下拉列表中选择”无轮廓“去掉轮廓线 , 如下图:

第5步接下来,我们为这个圆形添加一些立体效果 。在圆形上点击右键,选择”设置形状格式“ , 如下图:
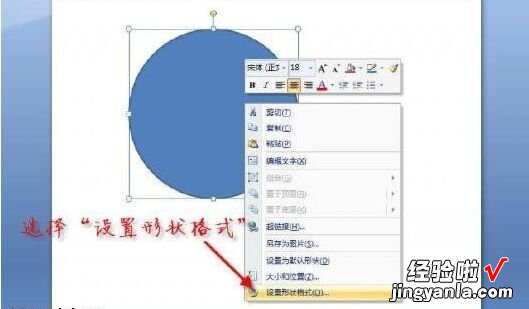
第6步 弹出”设置形状格式“对话框,切换到“三维格式”选项卡,在“棱台”栏下的“顶端”中选择“圆”样式,并且设置宽度和高度均为100磅;如下图:
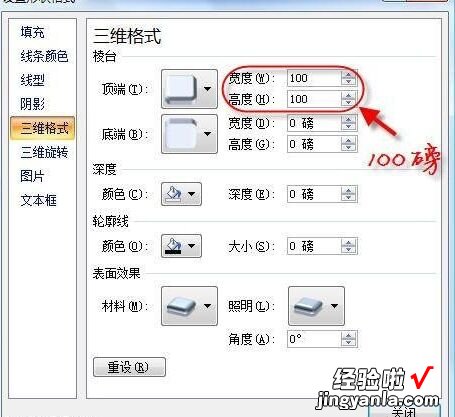
棱台的宽度和高度设置为100磅的效果,如下图:
第7步 在“设置形状格式”对话框中切换到“阴影”选项卡下,在“预设”中选择“靠下” 。
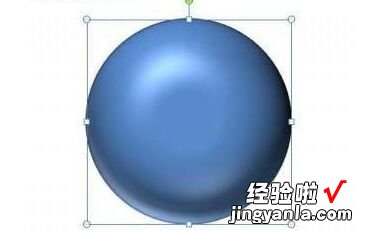
这样几步操作,就可以把原本平面的圆形设置成立体的感觉 , 让幻灯片的展现大大增色 。
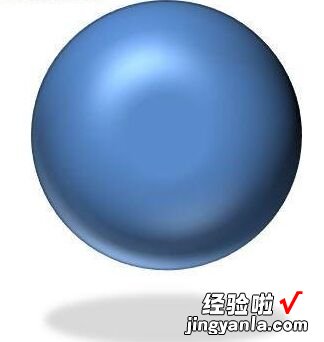
三、ppt中演示文稿怎样制作一个立体图表
【ppt怎么画立体圆锥-ppt怎么做出3d立体效果】
ppt中想要制作一个图表,利用ppt制作图表主要利用了形状功能,并通过设置形状的不同效果制作而成的立体图表 。以下是深空游戏小编为您带来的关于ppt演示文稿制作一个立体图表,希望对您有所帮助 。
ppt演示文稿制作一个立体图表
1、首先启动PowerPoint2010 , 执行插入-形状命令 , 选择圆角矩形,绘制一个长的圆角矩形 。
2、右键单击该圆角矩形,从下拉菜单中选择设置形状格式选项,设置填充为纯色填充,选择一种自定义颜色 。
3、切换到线条颜色选项 , 设置线条颜色为渐变色 , 接着切换到阴影选项,选择内部左上,切换到柔化边缘,透明度设置为67%,点击关闭按钮 。
4、选择圆角矩形,按住ctrl键拖拽实现复制操作 , 选择复制得到的圆角矩形,设置填充为渐变填充,角度为0,设置一种自己喜欢的颜色,位置为64% 。
5、执行插入-形状命令,选择椭圆并按住shift键绘制一个正圆,设置形状轮廓为无轮廓,设置填充为纯色填充,选择一个自己喜欢的颜色 。
6、切换到阴影选项 , 设置阴影为外部右下 , 透明度为70%,虚化为15磅,切换到三维格式,设置为棱台圆形 。
7、再次绘制一个正圆,设置填充为渐变填充,角度为45度,位置为50%,透明度为80%,亮度为100%,点击关闭按钮 。
8、将两个圆形拖拽到相应的位置 , 删除第一个圆角矩形,执行ctrl a组合键进行全部选中,接着执行ctrl g组合键组合成一个图形 。
9、选中整个图形,按住ctrl键连续拖拽三次复制得到三个一样的图形,并依次对这三个图形进行调整,并调整他们所在的位置 。
ppt|
