经验直达:
- 如何将插入PPT中图片充满
- PPT中如何将图片全部铺满整个PPT屏幕
一、如何将插入PPT中图片充满
- 首先打开PPT , 切换到“插入”选项卡,接着点击“图片”在插入图片窗口选择一张要插入的照片 , 点击确定插入图片
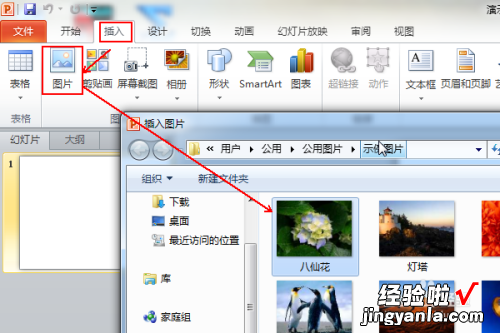
请点击输入图片描述
- 插入图片以后,拖动图片边线上的控制按钮,按住shift键可以等比例放大,直接拖动的话,会对原图比例造成破坏
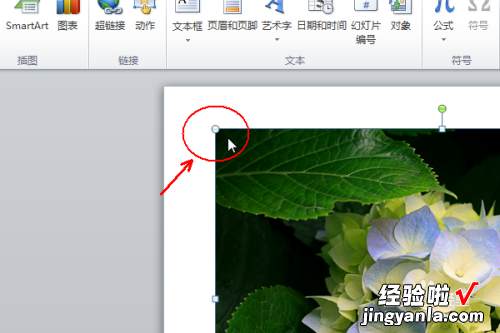
请点击输入图片描述
- 由于ppt的版面默认的是4:3样式的,如果插入的图片是这个比例的可以直接填充整个版面(图像尺寸要大),比如小编这里使用的系统自带图片
图片信息可以右击选择属性里面的“详细信息”查看
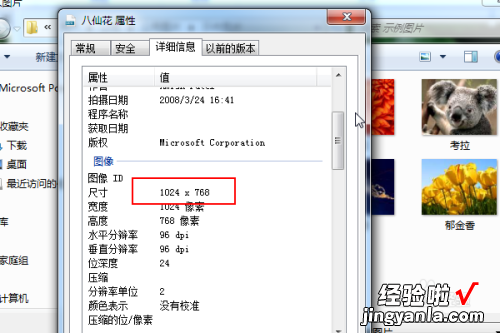
请点击输入图片描述
- 对于单个版面的单张图片还可以直接修改图片的尺寸来填充,插入图片以后右击选择“设置图片版式”,在左侧选择“大小” , 将“锁定纵横比”取消掉,然后在尺寸位置输入宽25.4 , 高19.05,这个是默认的4:3版面的尺寸
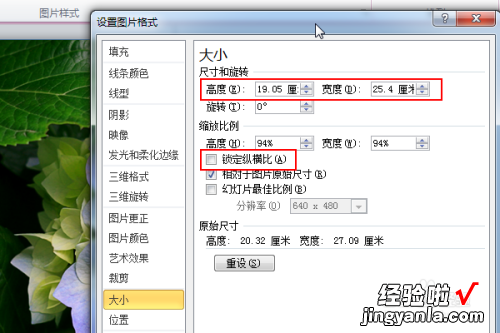
请点击输入图片描述
- 如果是整个ppt采用同一的背景图片 , 可以这样操作:
切换到“设计”选项卡,在其右端点击“背景样式”,选择“设置背景格式”
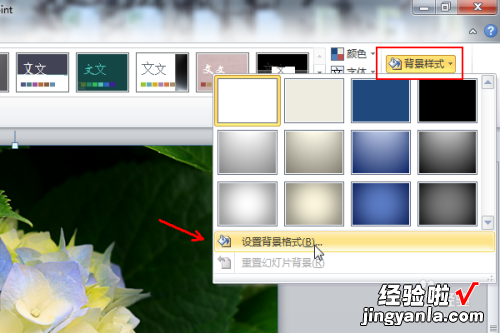
请点击输入图片描述
- 切换到“填充”,点选“图片或文理填充”,选择插入自“文件”,然后在弹出的窗口里面选择要插入作为背景的图片
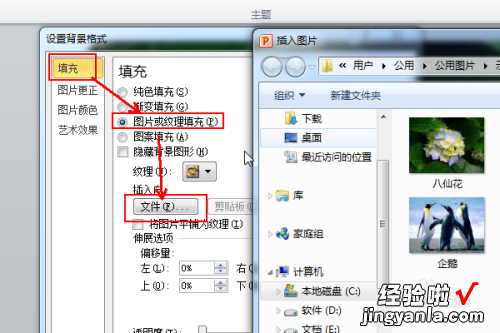
请点击输入图片描述
- 确定图片以后,可以对图片进行伸展方面的调整,点击方向偏移量后面的上下小箭头或者直接输入数字调整图片的位置 , 使主要的主体展示在版面中
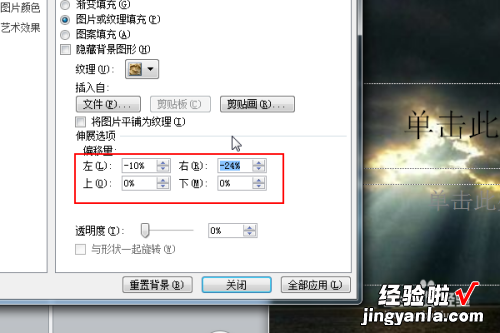
请点击输入图片描述
二、PPT中如何将图片全部铺满整个PPT屏幕
把插入的小图片和PPT背景这一页单独保存成为图片后,再插入该页铺满整个页面即可,具体操作方法如下:
所需材料:PPT 2007演示 。
一、如下图中的PPT,在该页中插入了一张图片 。

二、这时按Ctrl S打开另存窗口,保存格式选择“JPEG”,点击“保存” 。
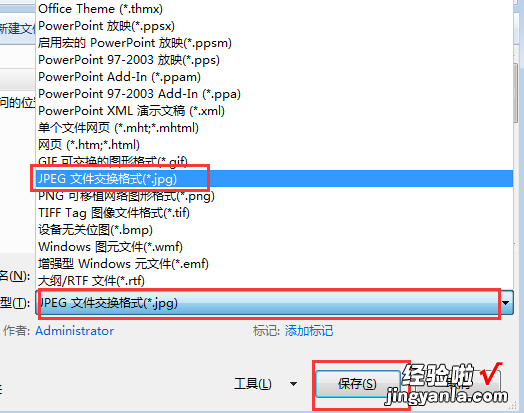
三、弹出的提醒窗口内点击“仅当前幻灯片” 。

四、导出JPEG图片后的效果如下图,插入的小图片已于背景合并。
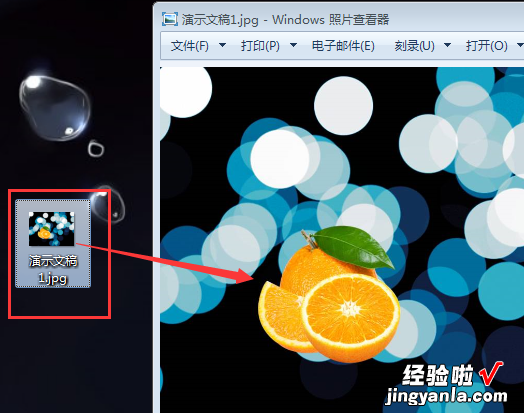
五、最后就是重新把这张图片设置为幻灯片的背景,这里用一张纯白色背景演示,右键点击幻灯片,菜单中点击“设置背景格式” 。
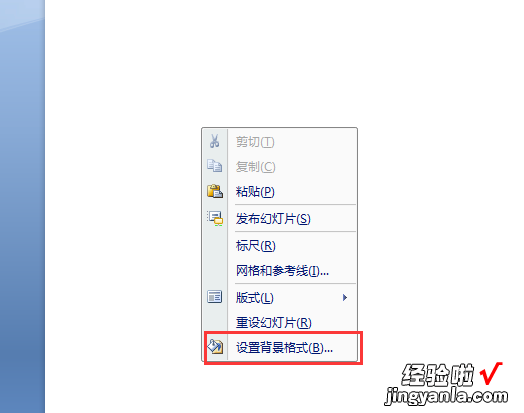
六、在填充面板内,勾选“图片或纹理填充”,点击“文件” 。

七、找到刚才导出图片目录,选择这张图片 , 点击“插入” 。
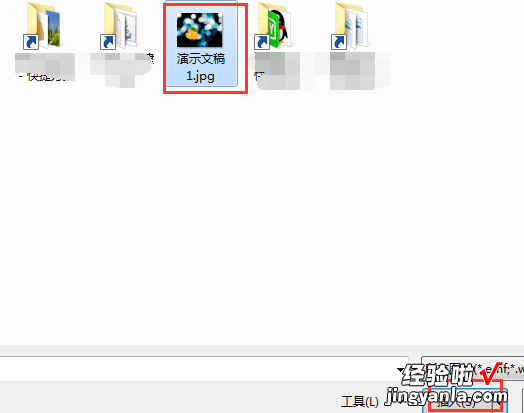
八、最终效果如下图 。
【PPT中如何将图片全部铺满整个PPT屏幕 如何将插入PPT中图片充满】

