经验直达:
- ppt中如何将插入图片作为表格底
- ppt如何添加图表
- ppt表格中插入的图片怎么调整格式
一、ppt中如何将插入图片作为表格底
- 如本例 , 要求给页面中插入的表格填充图片背景效果 。

请点击输入图片描述
- 2
点击选中表格,依次点击【表格工具-设计】-【底纹】-【表格背景】-【图片】选项 。
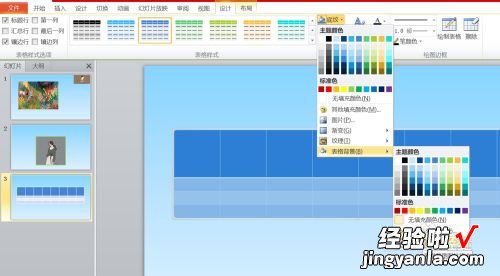
请点击输入图片描述
- 3
如下图,通过上一步骤,系统中弹出了【插入图片】对话框,在对话框中点击选择要设置的图片背景,然后点击【插入】按钮 。
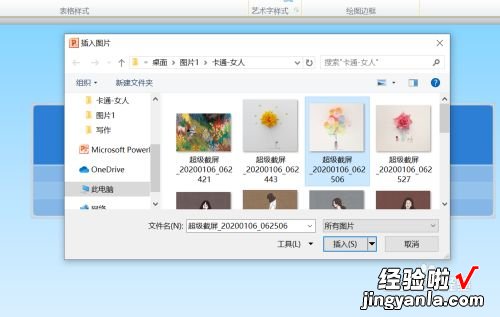
请点击输入图片描述
- 4
返回到页面中 , 表格的底纹并没有发生改变 , 这是因为运用系统设置的表格自带底纹,用户需要将原来的底纹去除掉 。
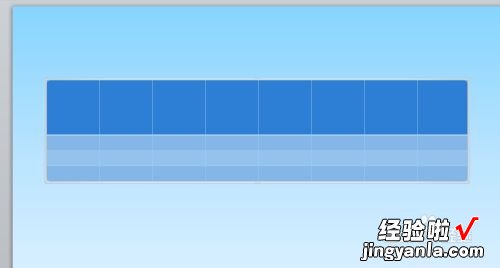
请点击输入图片描述
- 5
要去除原来的底纹效果,需要通过【设置形状格式】对话框,勾选[无填充]选项,完成后点击【关闭】按钮,将对话框关闭 。

请点击输入图片描述
- 6
返回到PPT页面中 , 通过以上操作步骤,插入的表格页面就设置了图片底纹的背景效果,结果如下图所示:

请点击输入图片描述
二、ppt如何添加图表
ppt中添加图表的方法如下:
操作环境:联想G410、win7、PPT2016.
1、打开PPT演示文稿 , 在导航栏中点击【插入】选项卡,点击【图表】按钮 。
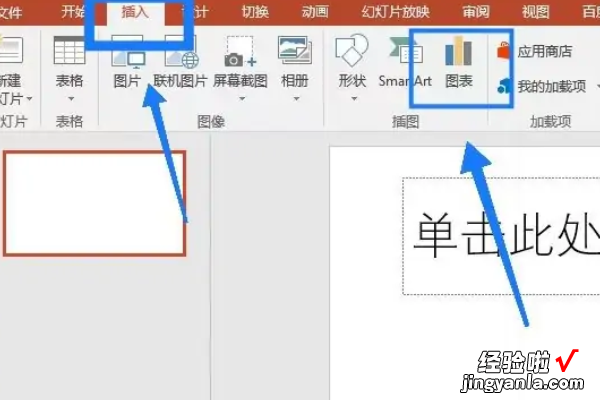
2、选中所需要的图表形状,然后单击【确定】按钮 。

3、如图所示,图表插入到了演示文稿中,下面的的Excel表格可以输入图表数据 。

PPT的常用技巧
快速放映:直接按F5键,幻灯片就开始放映 。
格式刷:可以快速复制一个元素的效果给另一个元素 。
图片外观:可以给图片添加不同的形状、边框、阴影等效果 。
批量添加logo:可以在幻灯片母版中添加logo,就不用一页一页添加了 。
套用模板:可以在网上下载各种PPT模板 , 节省时间和精力 。
【ppt中如何将插入图片作为表格底-ppt如何添加图表】定时保存:可以设置PPT每隔一段时间自动保存,避免意外丢失文件 。
批量替换字体:可以在“替换”功能中选择“替换字体”,一次性修改所有文字的字体 。
三、ppt表格中插入的图片怎么调整格式
PPT在表格中插入图片并调整格式的方法:
1、电脑上新建一个PPT文件,命名为“PPT技巧”,作为示例 。
2、双击“PPT技巧” , 打开PPT文件;
3、插入两行两列的表格,作为示例;
4、在表格的边框上双击,上方工具栏出现“设计”的选项;
5、点击“底纹”的选项,点击“图片”;
6、点击“图片”,弹出以图片为背景 的填充选项对话框;
7、在目录中找到要插入的托,点击确定即可插入图片;
8、在表格框上右击,弹出设置的对话框;
9、点击“设置单元格格式” , 勾选“将图片平铺为底纹”;
10、设置“居中”“镜像”等自己需要的功能,点击确定即可 。
