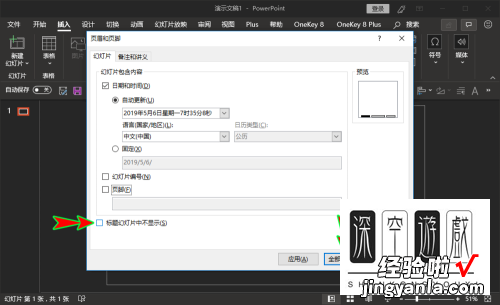经验直达:
- 如何在ppt中加入时间进度条
- ppt如何添加实时更新的时间
- 如何在ppt中插入自动更新的日期和时间
一、如何在ppt中加入时间进度条
首先,我们可以点击PPT进入一个空白的页面 , 然后右击设置背景格式 。请点击输入图片描述将背景填充为黑色,然后再插入一个矩形,设置为无填充边框为白色 。请点击输入图片描述在方框中再添加一个矩形,背景为白色添加一些字幕 。
最简单的是,使用其他工具,比如FLASH等做好,插进来 。最高级的是使用宏代码 。计时器不好做,进度条可以模拟一下做,一张中空白色的背景盖住 , 下面一个条形左到右移动就可以实现 。
要制作这种进度条的话,可以使用多张幻灯片来制作的吧 。只是这样要使用的幻灯片比较多的 。也可以使用flash动画制作一个进度条,然后再插入PPT中使用的 。或者是使用GIF动画制作一个进度条来使用 。
要制作这种进度条的话,可以使用多张幻灯片来制作的吧 。只是这样要使用的幻灯片比较多的 。也可以使用flash动画制作一个进度条,然后再插入PPT中使用的 。或者是使用GIF动画制作一个进度条来使用 。
首先我们打开需要编辑的PPT幻灯片,点击选择文件中的“选项” 。然后我们在弹出来的窗口中点击打开信任中心的“信任中心设置” 。然后我们在弹出来的窗口中点击选择“启用所有宏” 。
二、ppt如何添加实时更新的时间
ppt添加实时更新的时间的方法
1、首先进入母版 。点击视图——幻灯片母版,即可进入母版编辑 。
2、然后选择插入——页眉页脚,在弹出的对话框中 , 勾选“日期和时间”,并选择“自动更新”,可以在下拉菜单中选择一个合适的显示方式 。
3、右侧的应用按钮分“应用”和“全部应用”两个按钮,选择“应用”是对当前的幻灯片使用输入方式,其他幻灯片不变 。在母版中则是使用此样式的所有幻灯片的日期以更改后的为准 。
4、更改后的日期样式与其他幻灯片样式对比 。
5、如果选择“全部应用”,则每张幻灯片的日期都会以更新后的格式显示 。
6、然后在视图中,点击“关闭母版视图”,将母版关闭 。
7、插入后的每张幻灯片都以更改后的格式自动更新 。
三、如何在ppt中插入自动更新的日期和时间
许多小伙伴在日常工作和学习过程中都会使用到PPT , 我们有时候会在PPT插入日期和时间,可是PPT并不是马上就要用 , 想让这些日期和时间自动更新应该如何操作呢?今天,小编就教大家在ppt中插入自动更新的日期和时间 。
具体如下:1. 首先,打开我们电脑中的ppt , 之后进入到需要插入自动更新的日期和时间的幻灯片,如图 。
2. 然后点击上方工具栏中的【插入】,之后在下方的菜单中看到【文本】,如图 。
【如何在ppt中加入时间进度条-ppt如何添加实时更新的时间】3. 之后找到【日期和时间】 , 点击之后弹出【页眉和页脚】的窗口,如图 。
4. 之后在窗口中点击【幻灯片】选项卡 , 如图 。
5.之后在下方勾选【日期和时间】并且将【自动更新】开启,在下方日期格式中选择一个合适的,如图 。
6. 我们还可以根据自己的时间需求 , 在窗口中选择是否开启“标题幻灯片不显示时间和日期”,也可以设置是否应用到所有幻灯片,完成之后,我们就可以看到幻灯片左下角有一个自动更新的时间和日期,如图 。