经验直达:
- ppt音频怎么全程播放
- 在ppt中怎么使声音一直播放
- ppt怎么设置背景音乐全程播放
一、ppt音频怎么全程播放
在PPT2007中插入音乐方法如下:1、打开PPT,单击“插入”,单击“声音”,单击“文件中的声音”,在弹出的对话框“插入声音”中插入文件中的音乐 , 单击“确定” 。
2、弹出对话框选“自动”,这时PPT中出现小喇叭 。选中小喇叭,单击“声音工具”下的“选项” , 在选项里勾?。貉凡シ拧⒅钡酵V?。勾?。悍庞呈币?。
3、再选中小喇叭 , 单击“动画”,单击“自定义动画”,右边出现任务窗格 , 右击窗格里音乐名框后面下拉箭头,在下拉选项中单击“效果选项”,设置效果:开始(从头开始)、停止播放填(在“幻灯片总张数”张幻灯片之后) 。计时:重复(直到幻灯片末尾),最后单击“确定” 。音乐动画放在其它动画之前 。
特别强调两点:一是从哪一页播放就从哪一页插入音乐,并且把右窗格里的声音动画放在其他动画的最上面;二是连续播放几张幻灯片在效果选项的“停止播放”里就填几 。
二、在ppt中怎么使声音一直播放
- 首先我们需要在选项卡选择”插入---音频“选项 。进行音频的添加 。

- 选中”音频“后点击”添加来自文件“ 。然后我们在音乐中选择你想要添加的音乐 。
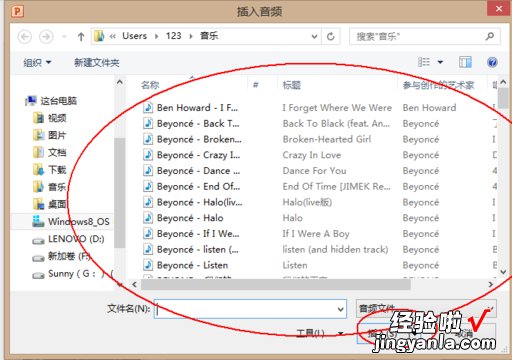
- 选择好音乐后,PPT上会出现一个喇叭一样的图案,及说明添加成功,但我们还需要进行更改,让音乐在放映过程中一直播放 。
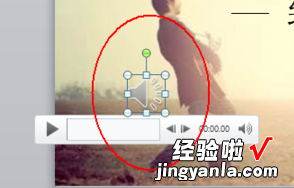
- 当喇叭出现,选项栏中也出现了”音频工具“选项卡 。在”音频工具“选项卡中有”格式和播放“两个选项,在这里我们可以设置 。
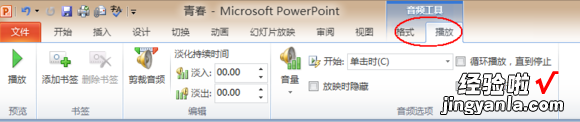
- 在”播放“选项中 。我们可以进行选择 。”开始”选项中的“跨幻灯片播放”,然后在选择“循环播放,直至停止” 。还可以选择“放映时隐藏” 。
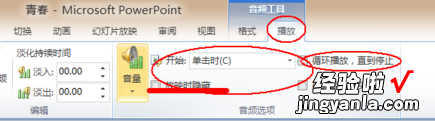
- 这样,我们的PPT中就添加好音乐了,而且音乐是从第一张PPT一直播放到结束的 。
三、ppt怎么设置背景音乐全程播放
ppt背景音乐全程播放:
1、打开“插入”菜单下的“影片和声音”选项,单击“文件中的声音”,插入准备好的声音文件(最好是MP3或WAV),这时系统会弹出对话框,询问“是否需要在放映幻灯片时自动播放声音”,选择[是],则幻灯片上有一个“喇叭”图标出现 。
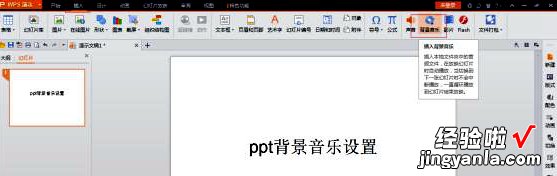
2.用鼠标右键单击“喇叭”图标,在弹出的快捷菜单中选择“自定义动画” 。

3.在“自定义动画”对话框的“多媒体设置”选项卡中,默认的“播放时”选项是 [暂停幻灯片放映],“停止播放”选项是灰色不可选状态 。我们需要选择 [继续幻灯片放映] 选项,则“停止播放”选项就可以选择了 。根据你的需要 , 想让背景音乐在“X张”幻灯片内存在,就在“停止播放”选项中选择 “X 张幻灯片后 。
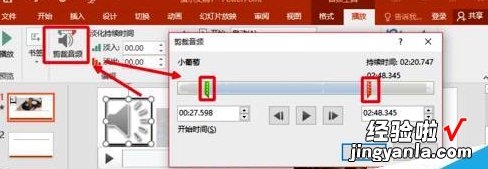
【ppt音频怎么全程播放-在ppt中怎么使声音一直播放】看到这儿 , 你应当明白了,如果想添加全程背景音乐 , 就要在第一张幻灯片上插入音乐文件,将“停止播放”选项后的“X” 改成幻灯片的总数就行了 。
