经验直达:
- excel打印总是有部分空白怎么回事
- excel打印变成空白了
一、excel打印总是有部分空白怎么回事
excel打印总是有部分空白的解决办法
一、工具/原料
1、打印机
2、空白页
二、方法/步骤
1、首先在电脑中找到要进行打印的文档表格 。
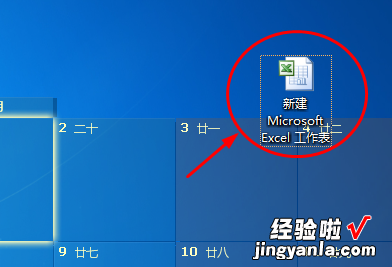
2、进入到excel表格中,点击菜单栏中的页面布局模块 。
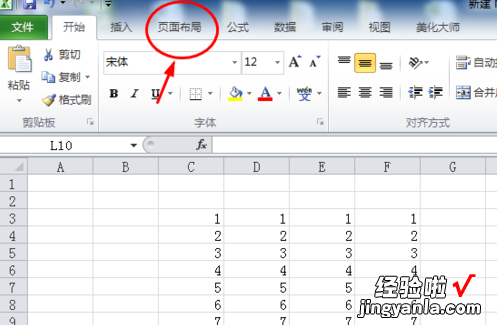
3、在页面布局模块中会出现一个栏目下面有个页面设置右边有个小箭头,如图点击小箭头 。
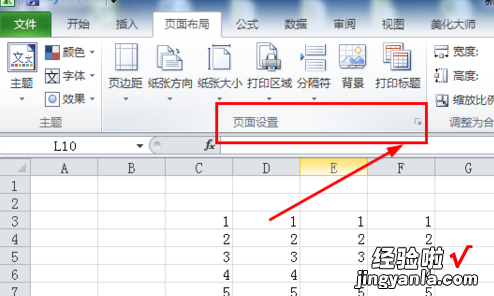
4、在弹出的页面设置窗口中,点击工作表 。
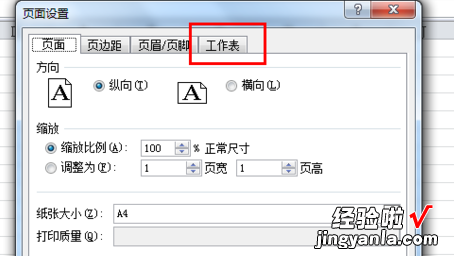
【excel打印变成空白了 excel打印总是有部分空白怎么回事】5、工作表的第一栏有个打印区域设置,点击选择要进行打印的区域 。
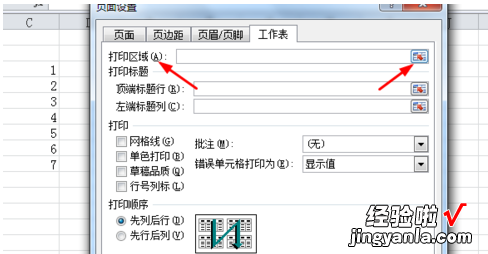
6、在excel中选定要进行打印的内容区域,然后点击确定,接下来就可以进行打印了,而且打印出来的就是选定区域的内容哦 。
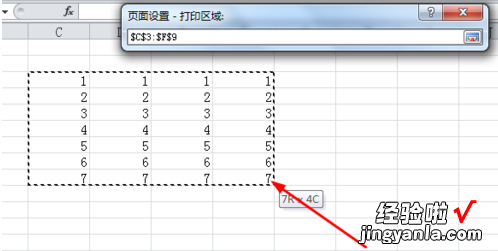

二、excel打印变成空白了
1、打开编辑好的Excel文档,选中想要打印的区域 , 点击页面布局选项卡,选择打印区域选项, 点击设置打印区域子选项,这时候我们就成功设置了打印区域 。
2、在设置好打印区域后,我们需要对选中的打印区域的输出效果稍作调整,以符合我们的输出需求 。首先按下CTRL P, 点击预览选项;
3、在弹出的先窗口中点击页面设置,我们可以看到:1-页面,2-页边距,3-页眉/页脚,4-工作表四个选项卡 , 它们分别依次负责调整页面布局,调整页边距,添加页眉和页脚,以及工作表打印输出的一些高级选项(工作表选项新手很少使用),再熟悉了整个简单的页面设置后读者可以自行尝试对每一个选项进行亲自操作 。
上述调整完成后,点击确定,输出到打印机即可 。
