经验直达:
- Excel图表中如何设置趋势线
- 怎么在表格中加趋势线
一、Excel图表中如何设置趋势线
1、要插入图表的数据 , 湍流值作为横坐标,载荷值作为纵坐标 。
2、按照图片中的顺序,依次点击插入-折线图-选择折线图样式 , 本人习惯用第一个,可以在以后的工作中选择自己喜欢的格式 。
3、会出现一个空白的图表 , 右键单击图表 , 单击选择数据,跳出的是界面,需要把这三个圆圈里的数据都选中 。
4、点击“添加”跳出系列名称和选择数据对话框,在系列名称输入想要的名字 , 例如“湍流与叶片载荷关系”,数据选择“叶片载荷列",此为Y轴数值 。
5、完成第4步骤,开始编辑x轴数据,单击所示的“编辑” 。
6、选择湍流区域,直接用鼠标拖拽就可以
7、图表的数据都已经选择成功了,右键点击图表 , 选择添加趋势线 。
8、excel会根据的数值,给出推荐的公式,可以根据曲线的走向选择线性-指数--多项式等,这里选择多项式 。
9、向下拖拽,点选显示公式,在图表中,会显示趋势公式 。
10、单击画圈的地方 , 选择图表背景,让图表更好看,做汇报时可以使用 。
二、怎么在表格中加趋势线
1、首先双击打开需要编辑的Excel表格,也可以新建一个Excel表格,输入自己想要的数值 。
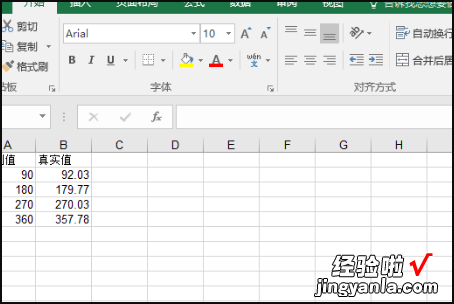
2、接下来就需要选中需要到的数值 。
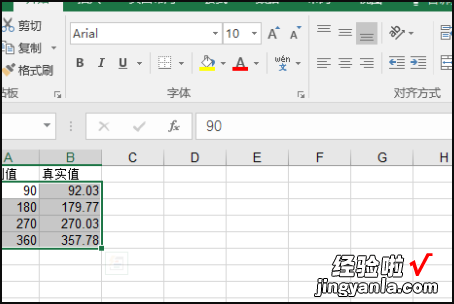
3、接下来切换到插入界面中,点击打开一个名为“推荐的图表”的选项 。
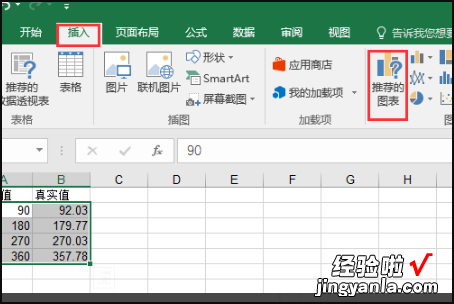
4、接下来就可以在一个界面中,选择自己想要的图表了 。
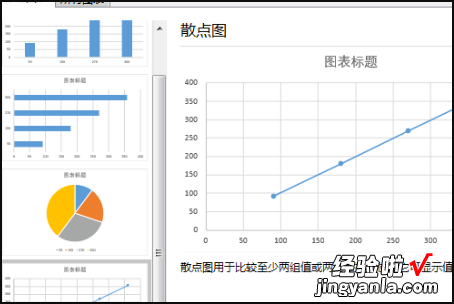
5、得到自己想要的图表之后,鼠标右键单击自己的图表,选择打开“添加趋势线”的选项 。
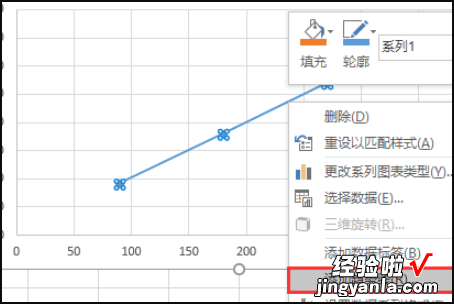
【怎么在表格中加趋势线 Excel图表中如何设置趋势线】6、接下来选择“线性”,再选择下图中红色方框中的两个选项,按下enter键确定 。
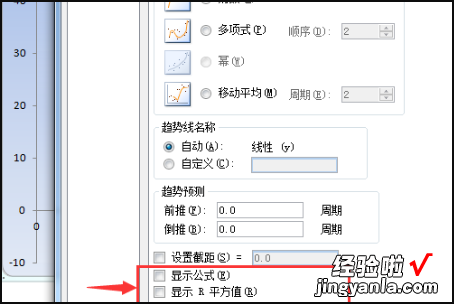
7、然后就完成了 。

