经验直达:
- excel如何不显示批注符
- Excel批量隐藏批注方法
一、excel如何不显示批注符
1以下面这两个单元格中的内容为例,分别给加上批注 。
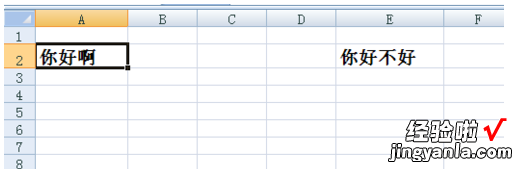
2将鼠标放到单元格上,或者选中它的时候,会显示出作的批注 。
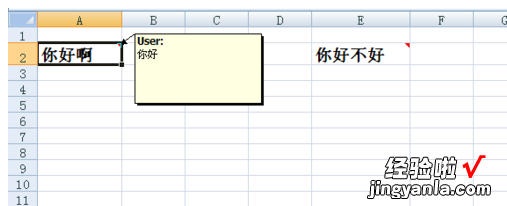
3同上面的一样 , 单元格会分别显示批注 。
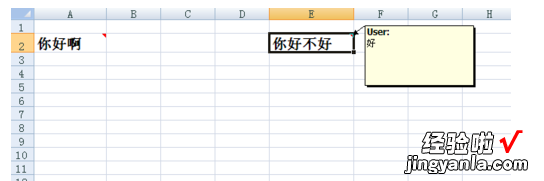
4但当将鼠标移开,或者放到别的地方,批注就自动隐藏了,仅能通过单元格右上方的红色小三角找哪些已经批注过了 。现在想让自动把所有的批注都显示出来怎么办?
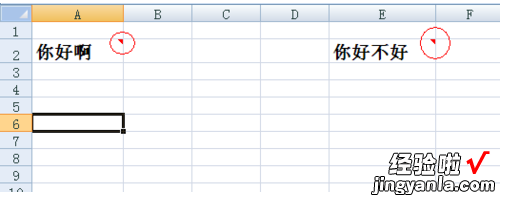
5在excel菜单栏上 , 选择审阅,再点击图中所示的显示所有批注 。
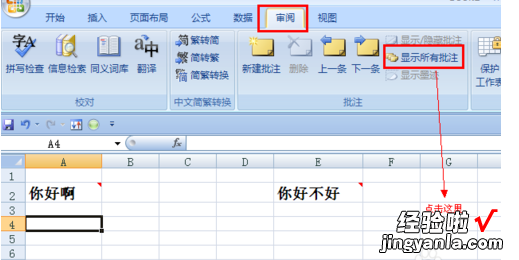
6好了,这时即使不用鼠标放在单元格上,excel也会将该sheet内的所有批注全部显示出来 。
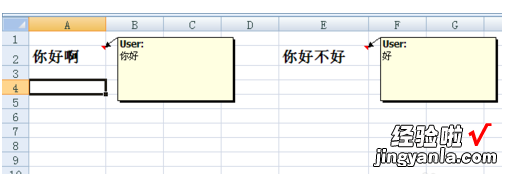
二、Excel批量隐藏批注方法
【Excel批量隐藏批注方法 excel如何不显示批注符】Excel批量隐藏批注方法
步骤
1、首先打开excel表格,先随机添加一些批注 。
2、点击开始中的.查找和选择,找到选择窗格 。
3、出现窗格对话框,包括全部显示和全部隐藏 。
4、点击全部显示,发现所有的批注内容都出现了 。
5、点击全部隐藏,批注都隐藏掉了 。
6、或者可以在审阅中 , 找到显示所有批注,也可以全部显示 。
以上就是Excel如何批量隐藏及显示批注方法介绍,操作很简单的,大家学会了吗?希望这篇文章能对大家有所帮助!;
