经验直达:
- 如何用ppt做出荧光笔的效果
- 怎样用ppt做出loading的效果
一、如何用ppt做出荧光笔的效果
如下:
操作设备:戴尔电脑
操作系统:win10
操作软件:ppt5.0
1、打开制作好的ppt , 播放ppt 。具体做法:点击ppt左侧右下角的播放图标,或者是按下F5键即可 。
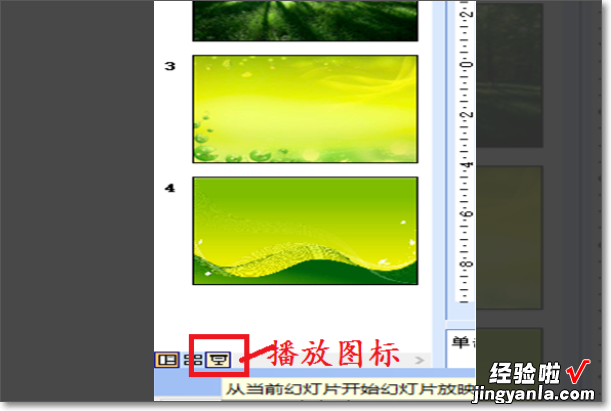
2、选择写字用的笔 。还是在ppt播放状态下,右击鼠标,选择“指针选项”,然后再使用的笔 , 我选择了“荧光笔” 。

3、设置写出字体的颜色 。在ppt播放状态下,把光标放到ppt页面上,然后右击鼠标,在弹出框里选择“指针选项”,然后光标滑动到“墨迹颜色” , 在弹出的“颜色选项卡”里选择合适的颜色,一般墨迹颜色要与播放页面对比鲜明 , 这样写出来的字才显眼清楚 。
【如何用ppt做出荧光笔的效果-怎样用ppt做出loading的效果】
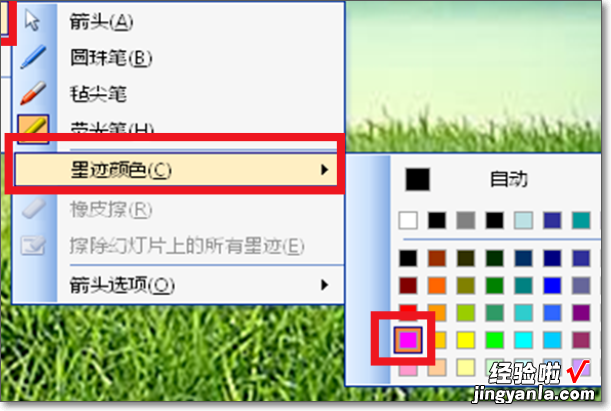
4、写字 。当光标变成光柱时,按住鼠标左键,可以随意在ppt页面上写写画画 。如下图所示 。

二、怎样用ppt做出loading的效果

- 画出矩形:打开ppt,删掉文本框 。点击左下角工具栏中的“自选图形”-"基本形状“-”矩形“(如图1) , 在ppt中画出细长的矩形 。
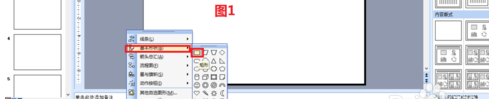
- 设置矩形的格式:右击鼠标,选择”自选图形格式“(图2),将矩形的填充色设成白色,线条设成深灰色(图3) 。
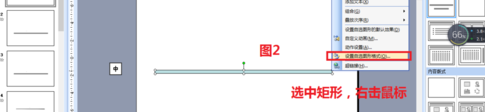

- 设置矩形的动画效果 在右侧自定义动画栏的“添加效果”中,选择“进入”-“出现”,开始的时间设成“之后” , 延迟0.5秒出现 。

- 插入loading标志 。
点击“插入”—“文本框”—“水平”,在ppt中画出文本框,并输入文字“loading”,为了更逼真,loading后面加上省略号 。
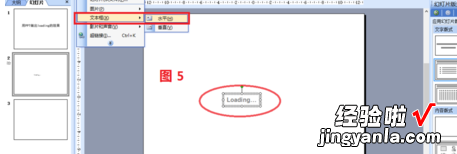
- 设置loading的动画效果 。
具体操作如下:选中文本框,在右侧“自定义动画”栏,点击“添加效果”—“进入”,选择“闪烁一次”(如果没有直接看到选项,在其他效果中寻找),在“计时”中将开始的时间设置成“之后”,速度定为“0.06秒” 。
注意:loading的动画有两次,还要再设置一次loading的动画 。重复上面的步骤 , 动作选择“闪烁”,将速度稍稍加快一些 , 比如可以定为“0.09秒”,动作重复5次 。
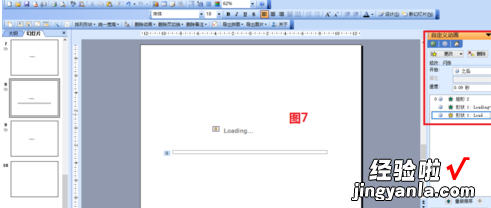
- 画出矩形:点击“自选图形”-"基本形状“-”矩形“(重复步骤一的第一步),在ppt中画出矩形4段(也可以5段) 。右击鼠标 , 选择”自选图形格式“,将矩形的填充色和线条都设成深灰色 。
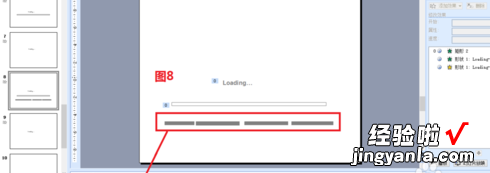
- 设置四个矩形的动画效果 。选中四个矩形,在右侧“添加效果”中 , 选择“进入”-“擦除”,开始的时间为“之后”,方向为“自左侧”,速度从上到下依次为慢速、非常慢、快速、非常快 。
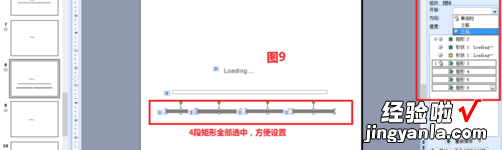
- 调整4段矩形的位置 。将4段矩形,放置在长条矩形之上,调整矩形的长短宽窄,使之刚好覆盖原有的长条矩形 。(注意:这一步考验细心和耐心 。)
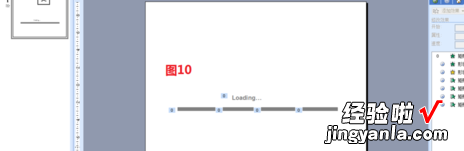
ps:
注意:loading的动画有两次 。
设置4段矩形的动画时,一定要全部选中4段矩形,统一设置 , 它们只是速度不同 。
最好采用空白模板,效果才更逼真 。
