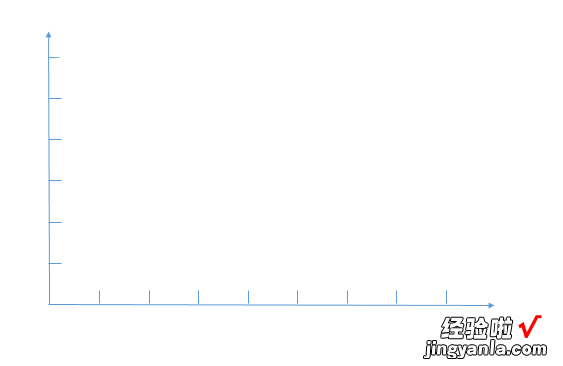经验直达:
- ppt怎样插入平面直角坐标系
- 怎样在ppt里面建直角坐标系
一、ppt怎样插入平面直角坐标系
利用图片功能插入坐标系图片即可 。
1、新建几何画板文件
2、单击自定义工具下的“新新坐标系”选择“新坐标系工具”
3、在屏幕中单击鼠标左键建立坐标系后 , 单击工具栏中的“移动箭头工具”
4、在空白处单击鼠标左键,然后依次单击“初始化”、“隐藏网格线”、”隐藏控制点
“
5、选择工作区中的文字按Ctrl H隐藏,单击文件菜单选择“另存为” , 选择“增强型图元文件*.emf”
6、新建PPT文件,单击“插入”菜单下的“图片”
7、选中前面的图片文件后选择“插入”即可
二、怎样在ppt里面建直角坐标系
方法/步骤
1
先利用PPT的带箭头线工具 , 打开Ppt后,选择左上角的文件 , 然后选中右方的箭工具,如下图所示 。
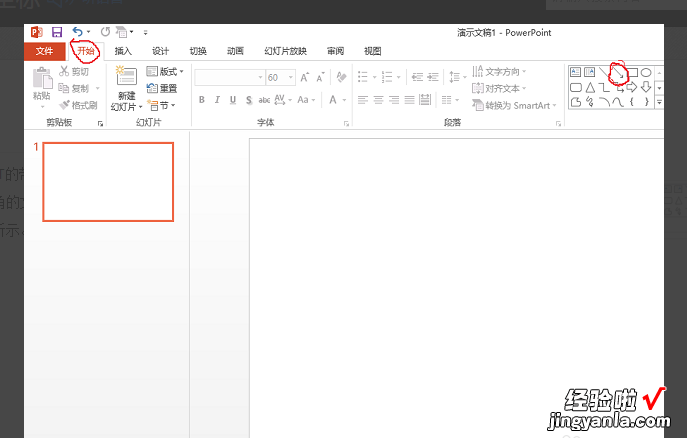
2
选中箭头线工具后,拖拉鼠标分别中画出x轴和y轴,要注意画线时两点间后一点是箭头 。
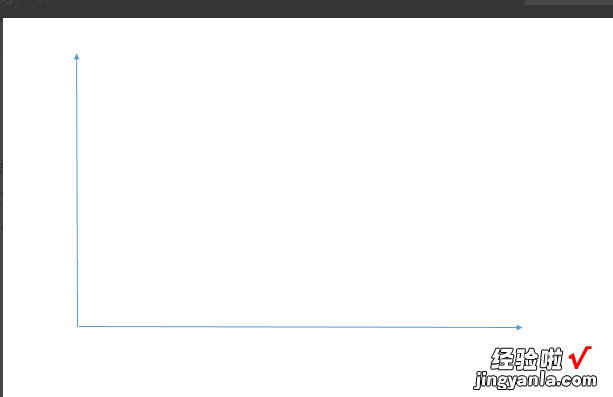
3
下一步需要画刻度,需要使用PPT的线段工具 , 如下图所示红圈部分 , 选择画图工具栏中的线条 。
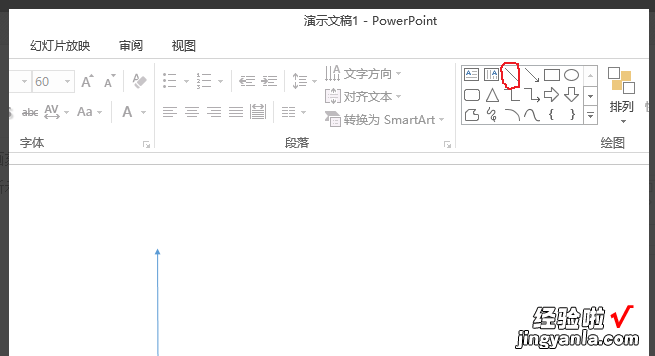
4
先画一条短线,然后用复制粘贴功能复制相同的多条短线 , 这个短线将被用作刻度,所以不能太长 。
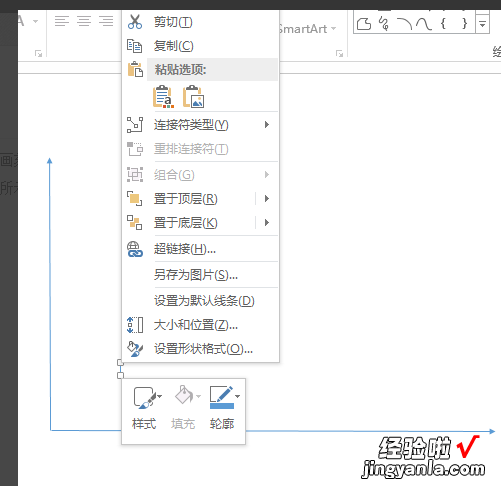
5
把这些刻度线放在X轴上,现在先不用考虑两根刻度线之间的间距不均,或者水平不对齐,但第一根刻度线的下延要与X轴水平
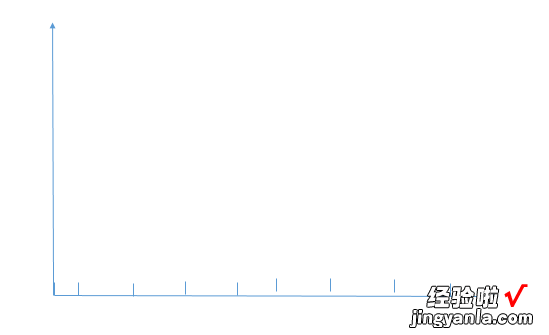
6
选择所有的刻度线,然后选择上方的<排列>-<对齐>,然后先选择底端对齐,现在所有的刻度线就都和X轴相切了 。
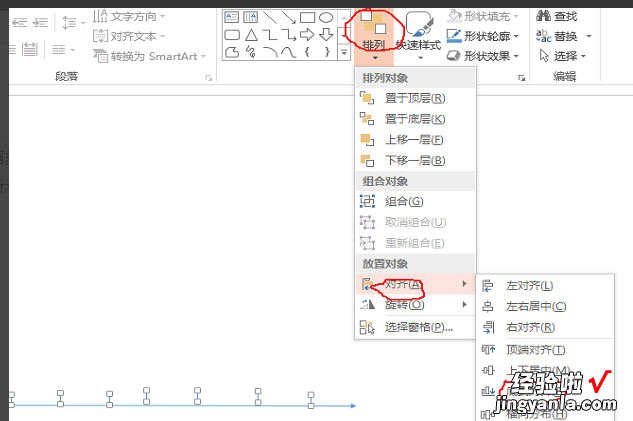
7
继续选择所有的刻度线,然后选择上方的<排列>-<对齐> , 然后先选择横向分布,如下图,这下X轴就完成了,在刻度下输入合适的文字即可 。
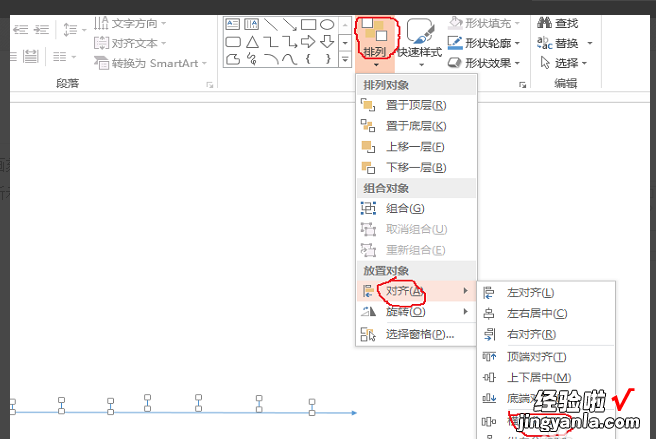
8
重复4到7步,完成Y轴 , 不同之处在于第7步时选择<排列>-<对齐>,然后是纵向分布 , 如下图,这样整个坐标就全部完成了 。
【怎样在ppt里面建直角坐标系 ppt怎样插入平面直角坐标系】