经验直达:
- 如何取消打印时出现的边框
- 怎样去掉ppt里面文本框的边框
- pdf如何消除打印时的边框
一、如何取消打印时出现的边框
1、我们在自己的电脑上找到我们要打印的文件,或是图片,然后点击右键它 。
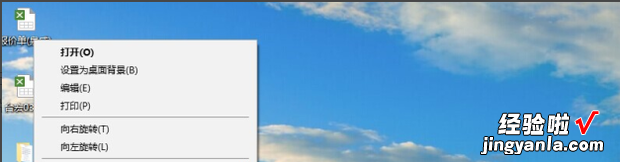
2、在我们用鼠标右键后的选项中,找到最上方选项中的‘打印’ 。
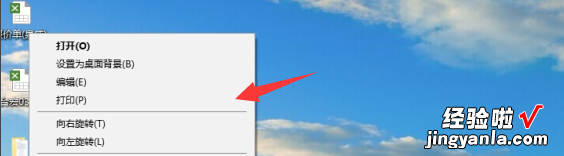
3、在我们点击打印选项后 , 即马上弹出一个打印管理面板窗口,这里我们可以先尝试一下,点击下方的‘打印’将文件打印出来,如果发现还是打印不全 。
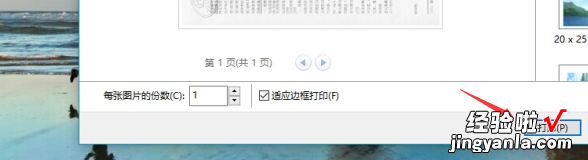
4、我们再次返回到打印的面板 , 或者重新点击打印进入到这一面板中,这时我们在面板中找到最下方的‘适应边框打印’这一选项 。

5、再接下来,在我们找到适应边框打印选项后,我们注意它前面选项的方框是否被打√ 。如果被打上了√选项,这里我们点击把它取消掉 。
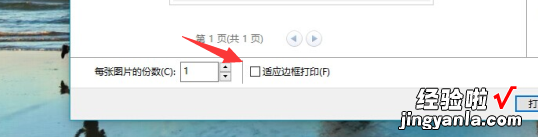
6、最后,在取消‘适应边框打印’选项的√后,我们再次点击下方的‘打印’,待我们的文件打印出来,即可发现打印显示全面了 。
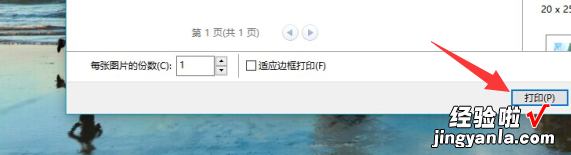
扩展资料:
注意事项:
1、万一打印机产生发热,冒烟,有异味,有异常声音等情况,请马上切断电源与信息人员联系 。
2、打印机上禁止放其它物品 。打印机长时间不用时,请把电源插头从电源插座中拔出 。
3、为防万一,当附近打雷时,将电源插头从插座中拔出 。如果插着的话,有可能机器受到损坏 。
4、打印纸及色带盒未设置时,禁止打印 。打印头和打印辊会受到损伤 。
5、打印头处于高温状态 。在温度下降之前禁止接触 。防止烫伤,受伤 。
6、请勿触摸打印电缆接头及打印头的金属部分 。打印头工作的时候,不可触摸打印头 。
7、打印头工作的时候,禁止切断电源 。
8、请不要随意拆卸、搬动、拖动,如有故障,请与信息人员联系 。
9、禁止异物(订书针,金属片,液体等)进入本机,否则会造成触电或机器故障 。
10、在确保打印机电源正常、数据线和计算机连接时方可开机 。
11、打印机在打印的时候请勿搬动、拖动、关闭打印机电源 。
12、在打印量过大时,应让打印量保持在30份以内使打印机休息5-10分钟,以免打印机过热而损坏 。
13、在打印档的时候,不允许使用厚度过高(超过80g)的纸、不允许使用有皱纹、折叠过的纸 。
14、如打印机在出现严重物理损坏、人为损坏或不按上述操作规范而使打印机损坏时将会追究其责任 。
二、怎样去掉ppt里面文本框的边框
去除文本框的边框步骤如下:
1、新建幻灯片时,在编辑区域默认显示单击此处添加标题 。
2、删除文本框,首先选中文本框,点击文本框的边框可选中该文本框 , 按键盘左下角第一个,可选中文本框 。
3、选中文本框,右键单击文本框将弹出功能菜单 , 选择点击剪切即可清除 , 也可按键盘的删除键进行删除 。
4、文本框删除,页面将显示空白 。
ppt文本框的作用:
文本框的类型分为横排和竖排两种,用于文字的输入与内容的添加 。可将其用于标题和详细内容解释的添加 。具有突出标题作用 。可进行效果展示 。
三、pdf如何消除打印时的边框
【如何取消打印时出现的边框-怎样去掉ppt里面文本框的边框】要消除PDF打印时的边框,您可以按照以下步骤进行操作:
1. 打开要消除边框的PDF文件 。
2. 在菜单栏中选择“打印”,或使用快捷键CtrlP(对于Windows用户)或CommandP(对于Mac用户) 。
3. 在打印设置页面中 , 找到“页面设置”或“页面布局”选项,点击打开 。
4. 在“边距”或“页面边框”部分,将边框设置为0.具体设置可能因打印机型号和驱动程序的不同而有所差异,您可以尝试调整边距或边框的设置值 , 直到达到您想要的效果 。
5. 完成设置后,点击“确定”或“应用”按钮 。接下来,可以选择继续打印文件或保存为PDF 。
请注意,由于不同的打印机驱动程序和PDF阅读器的差异 , 以上步骤可能会有所变化 。如果您无法找到相应的选项,请在打印设置页面中寻找类似“边距”、“页面布局”、“页面设置”等相关选项,或者尝试查阅相关打印机的用户手册 。
