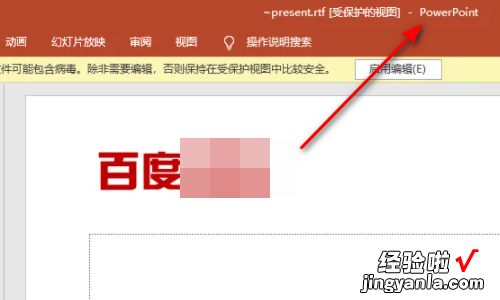经验直达:
- word转换成ppt的步骤有哪些
- 怎样将word文档转成ppt
- 怎么把word转换成ppt
一、word转换成ppt的步骤有哪些
word可以转换成ppt 。
Word直接转PPT方法:我们首先打开Word文档,点击左上角的倒三角图标,选择「其他命令」 。随后进入Word选项面板,点击「快速访问工具栏」 , 将左侧的“常用命令”切换成“不在功能区中的命令” 。
通过下拉进度条 , 找到“发送到Microsoft PowerPoint”,选中后点击「添加」按钮,添加到右侧工具栏 。接着要给Word中的标题进行分级,点击「视图」-「大纲」,将小标题设为1级,将内容设为2级 。设置完成后,点击左上角的“转换”图标 , 就能立马转换成PPT文档啦 。

如果觉得手动设置大纲等级太累 , 尤其是面临大量文件时,非常麻烦,可以试试下面这个自动转换的方法 。
Word批量转PPT方法:打开迅捷PDF转换器工具 , 进入后点击「PDF转换其他」-「文件转PPT」 , 把Word文档批量拖拽进来 , 直接点击「开始转换」 。等待10秒即可转换完成 。
如果Word文档里的图片较多,大部分文字就在图片上,在转换界面记得勾选「OCR文字识别」功能,启用后就能提取文字了 。

二、怎样将word文档转成ppt
word生成ppt演示文稿的方法如下:
工具/原料:PHILIPS243V7Q、Win7、Word2016
1、点击文件
打开Word , 点击左上角的【文件】 。
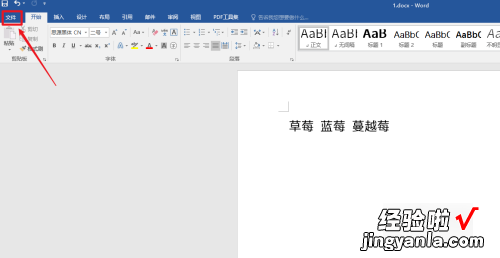
2、点击选项
点击左边的【选项】 。
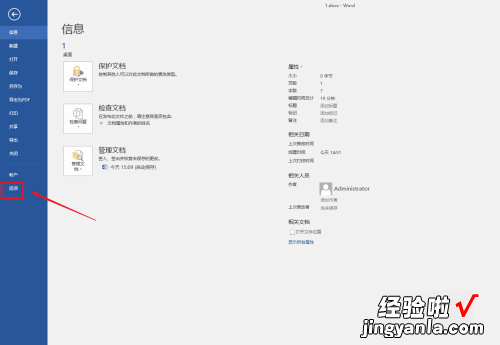
3、点击快速访问工具栏
弹出Word选项窗口框,点击左边的【快速访问工具栏】 。
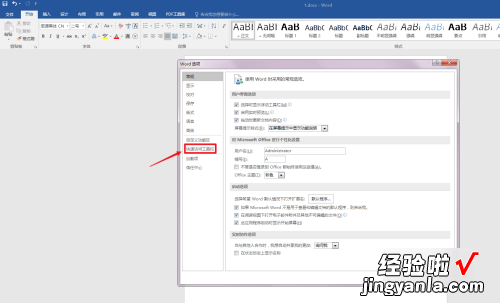
4、点击不在功能区中的命令
选择命令,点击【不在功能区中的命令】
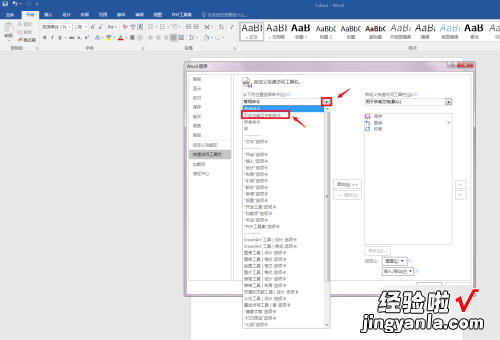
5、点击发送到PPT
点击左边的【发送到PPT】 。
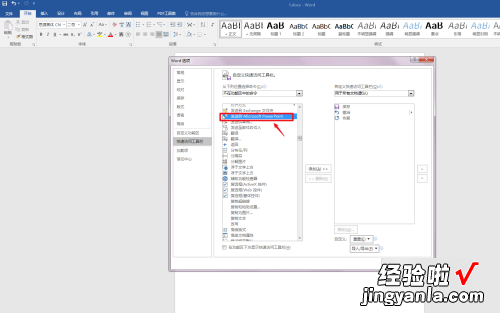
6、点击添加
点击中间的【添加】 。
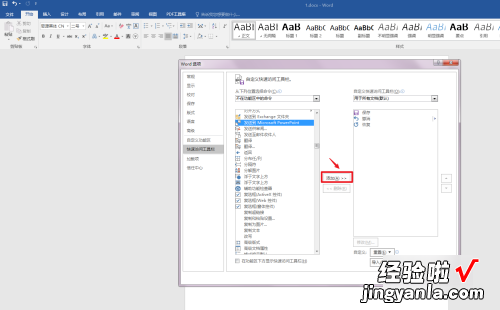
7、点击确定
点击右下角的【确定】 。
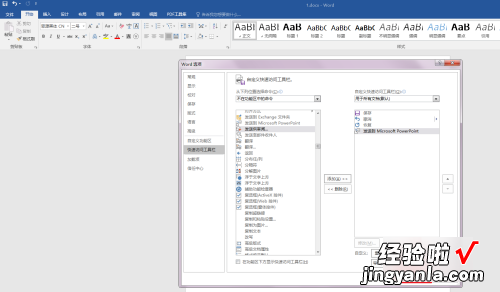
8、点击发送到PPT图标
点击左上角的【发送到PPT】图标 。
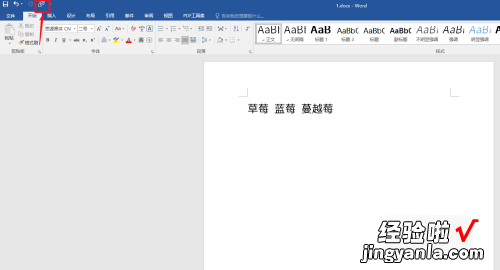
9、操作完成
word生成ppt演示文稿操作完成 。
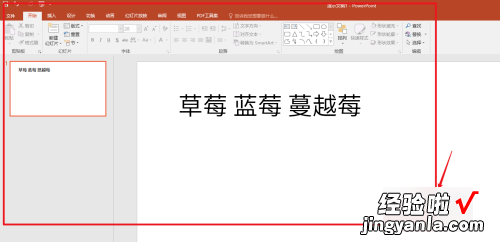
三、怎么把word转换成ppt
这里分享下把word转换成ppt的方法,操作方法如下 。
设备:戴尔电脑
系统:win8
软件:Word2015
1、首先在电脑中打开Word文档,点击“选项” 。
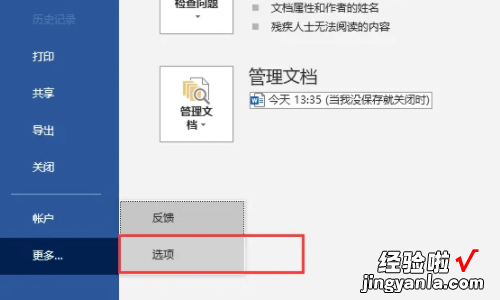
2、这时会弹出“Word选项” , 点击“自定义功能区”选择“不在功能区中的命令” 。
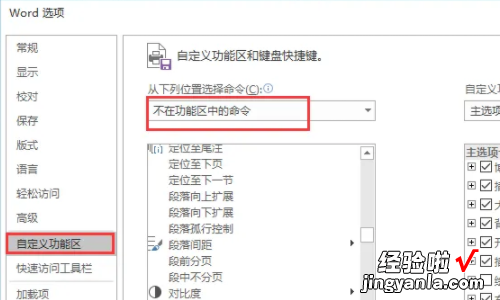
3、接着在自定义功能区中,选中“开始”点击“新建组”,在“开始”中添加一个新组 。

4、找到“发送到Microsoft powerpoint”点击“添加”按钮把它添加到新建组中 。
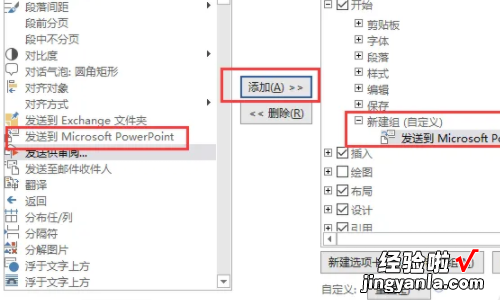
5、添加完成之后,回到word文档中,就可以在“开始”选项卡中,看到选项“发送到Microsoft powerpoint”了 。
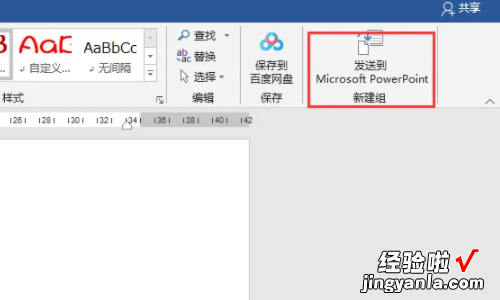
6、点击“发送到Microsoft powerpoint”之后,就可以把word内容发送到ppt中,并打开一个 powerpoint界面了 。
【怎样将word文档转成ppt word转换成ppt的步骤有哪些】