经验直达:
- 怎么把三角形输入到excel
- 如何将图片中的数据导入excel
- word表格如何导入excel
一、怎么把三角形输入到excel
具体解决步骤如下:
第一种方法:打开Excel表格,输入一段文字 , 其中要用三角形符号来表示,点击“插入”中的“符号” , 这时符号面板出现了 , 在子集(U)下拉框中找到“几何图形符”点击进入,这时你会发现各种三角形供你选择备用,你只要点击你所需要的三角形符号,再点击“插入”就会出现在你所需要的地方这步看起来繁 , 只要操作起来还是很容易的(如下图):
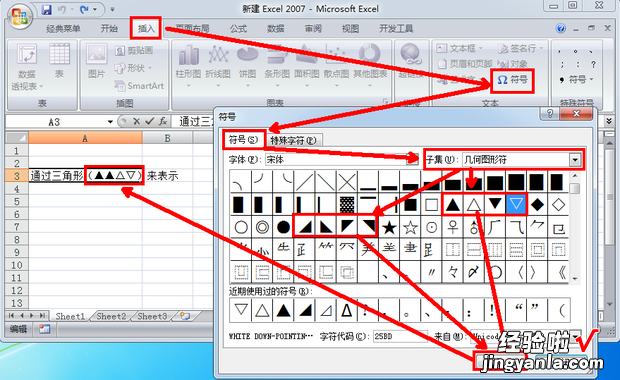
第二种方法:对着需要三角形符号的地方先按住alt键 , 然后按数字“43147”这样就会出现一个三角形符号“▼”(如下图):

第三种方法:对着需要三角形符号的地方先按住alt键,然后按数字“43148”这样就会出现一个三角形符号“▽”(如下图):

第四种方法:对着需要三角形符号的地方先按住alt键,然后按数字“43149”这样就会出现一个三角形符号“▼”(如下图):

【如何将图片中的数据导入excel 怎么把三角形输入到excel】第五种方法:对着需要三角形符号的地方先按住alt键 , 然后按数字“43150”这样就会出现一个三角形符号“▼”(如下图):

第六种方法:打开excel 2003并进入操作界面,在该界面内找到插入选项并点击 , 在其子级菜单那里找到特殊符号选项并点击,这时弹出插入特殊符号对话框,在该对话框内找到“数学符号"选项 , 并在其内找到三角形选项,点击该选项后的,可以看到在单元格里就输入了该"三角形"符号(如下图)

二、如何将图片中的数据导入excel
要将图片中的数据导入Excel,用以下方法:
1. 手动输入:打开Excel并创建一个新的工作表 。然后手动浏览图像并逐个输入其中的数据到相应单元格中 。
2. 文字识别工具:如果图片包含大量文本数据 , 你可以使用文字识别工具(OCR)来自动提取文本并将其导入Excel 。有许多在线和离线OCR工具可供选择,如Adobe Acrobat、Microsoft Office Lens等 。这些软件通常支持从扫描文件或图像直接提取文本,并以TXT、PDF或Word格式保存文件 。
- 选择一个 OCR 工具,并下载与安装 。
- 使用 OCR 工具加载所需 图片 文件 。
- 对于每一页 , 请查看检测结果,确保准确性和完整性
- 将提取得到的文字复制粘贴到 Excel 中对应位置
3. 数据处理软件: 如果图片是一张二维表格或者化学结构式之类特定类型格式, 可以使用专业的数据处理软件(如Adobe Acrobat Pro DC、Abbyy FineReader等),它们通常内置有强大而精准地诊断功能, 这样你只需要指定目标区域即可直接完成转换出PVT/XLSX/XML/TEX 等程度阔炭 档.
请注意:
- 在使用任何OCR工具时 , 请务必验证输出结果是否准确,并根据需要做出适当的更改或修正 。
- 对于复杂文件或具有特殊格式要求的图片,手动输入数据可能是最可靠和精确的方法 。
三、word表格如何导入excel
在实际工作中 , 我们如果能熟练地将 word 和 excel 二者配合起来,发挥它们各自的长处,会取得事半功倍的效果 。在 Word 中嵌入已有的Excel工作表的方法很多,各具特点,可根据具体情况而选用 。下面我整理的Word 中插入Excel表格的方法,希望我整理的能对你有所帮助!
Word 中插入Excel表格的三种方法 :
方法一:利用 “ 复制、粘贴 ” 命令来嵌入
此种方法插入的表格内容为 Word 文档中的普通表格,且与 Excel 脱离了关系 。
1. 打开 Excel 工作表 , 选定要嵌入的对象 。
2. 单击常用工具栏中的〔复制〕按钮,将选中的对象复制到 “ 剪贴板 ” 中 。
3. 回到正在编辑的 Word 文档中,定位插入点,然后单击 “ 编辑 ” 菜单中的 “ 粘贴 ” 命令 。
方法二:利用 “ 选择性粘贴 ” 命令来嵌入
利用此方法插入表格后,双击插入的表格可进入 Excel,并可以在其中进行编辑,但原 Excel 工作表中的数据如有改变 , 对 Word 中嵌入的表格不会产生影响 。
1. 打开 Excel 工作表,选定要嵌入的对象 。
2. 单击常用工具栏中的〔复制〕按钮,将选中的对象复制到 “ 剪贴板 ” 中 。
3. 回到正在编辑的 Word 文档中,定位插入点 , 再单击 “ 编辑 ” 菜单中的 “ 选择性粘贴 ” 命令 。
4. 在弹出的 “ 选择性粘贴 ” 对话框中,选择 “ 粘贴 ” 单选框,表示将对象嵌入 Word 文档中 。在 “ 作为 ” 列表中选 “Microsoft Excel 工作表对象 ” 选项,表示粘贴的内容可以用 Excel 工作表来编辑它 , 最后按〔确定〕按钮 。
方法三:利用插入对象的方法 来嵌入表格 此种方法表格一旦嵌入后,双击插入的内容可进入 Excel,并在其中编辑它 。而且如果对原 Excel 工作表中的数据进行修改, Word 中嵌入的表格也随之改变 。
1. 打开正在编辑的 Word 文档 , 首先定位光标,然后单击 “ 插入 ” 菜单中的 “ 对象 ” 命令 。
2. 弹出 “ 对象 ” 对话框,选择 “ 由文件创建 ” 选项卡,在 “ 文件名 ” 框中输入 Excel 工作表所在位置,或按〔浏览〕按钮进行选择 。选中 “ 链接到文件 ” 复选框 , 可使插入内容随原 Excel 表格中的数据的改变而改变 , 最后按〔确定〕按钮 。
3. 适当调整表格显示内容的位置 。
