经验直达:
- excel如何右边滑条
- 如何把excel表格整体右移
- 如何让excel表格上下左右移动
一、excel如何右边滑条
excel如何右边滑条具体步骤如下:
一、第一步,先双击excel文件,接下来打开一个excel表格,如下图所示:
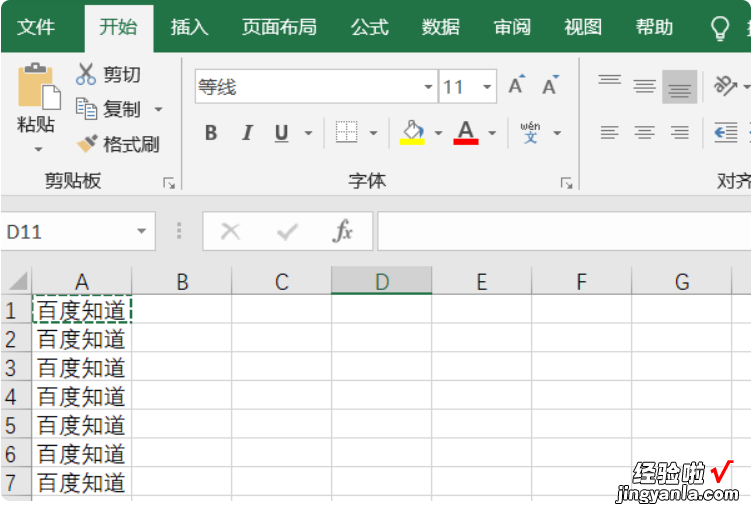
二、第二步,接下来为了演示,提前已经设置好了内容,然后在右侧可以看到侧面滚动条很短,如下图所示:
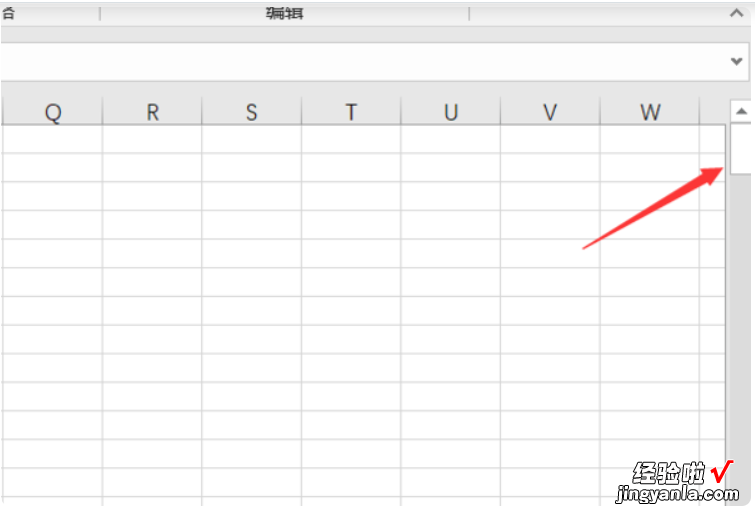
三、第三步,接下来在表格下方找到没有数据那一行,选中 , 如下图所示:
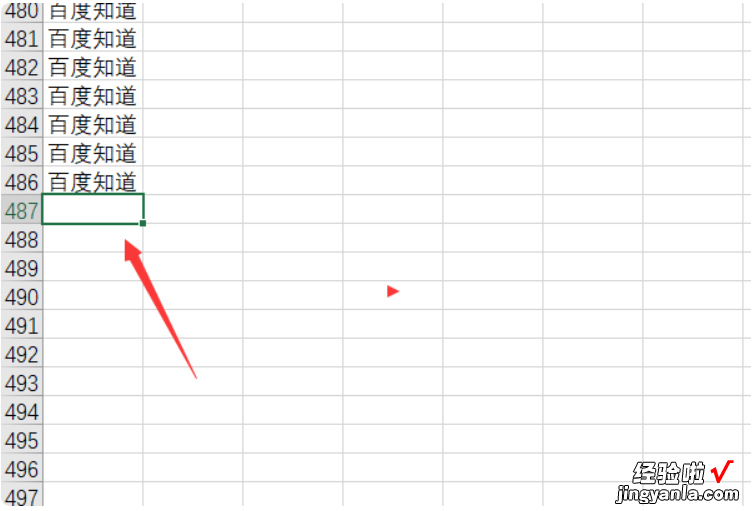
四、第四步,接下来按下ctrl+shift+向下的箭头,如下图所示:
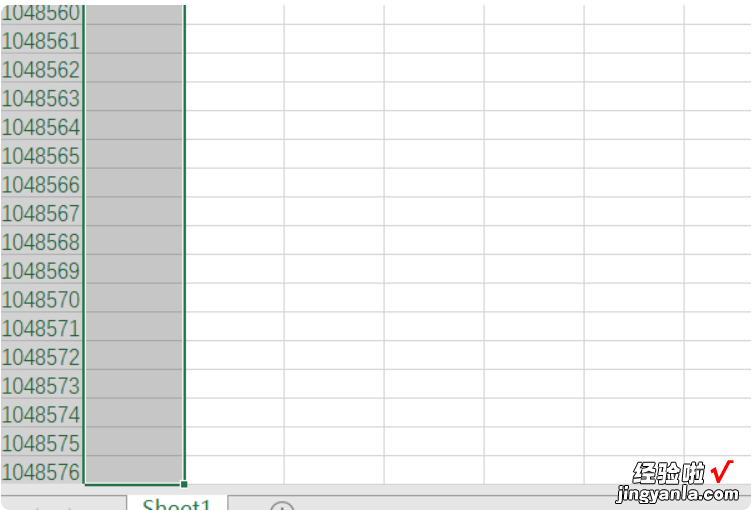
五、第五步,接下来将下面的全部选择后将其删除,如下图所示:
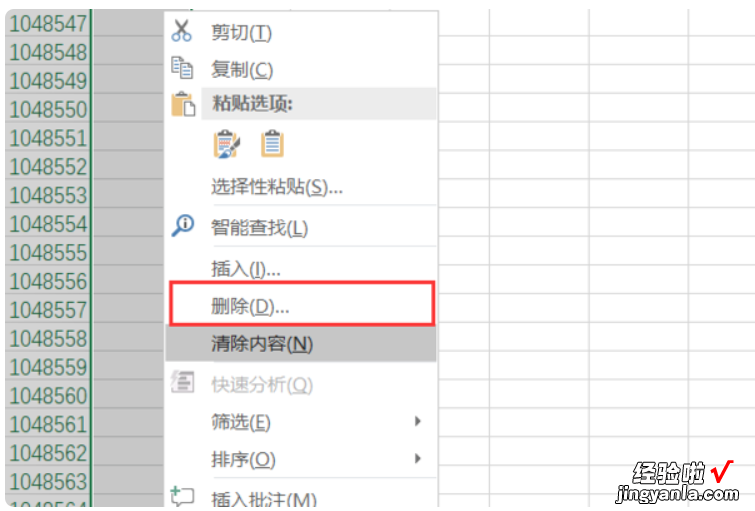
六、第六步,然后删除之后再按下Ctrl+Home键,接下来垂直滚动条就变长了,问题解决,如下图所示 。
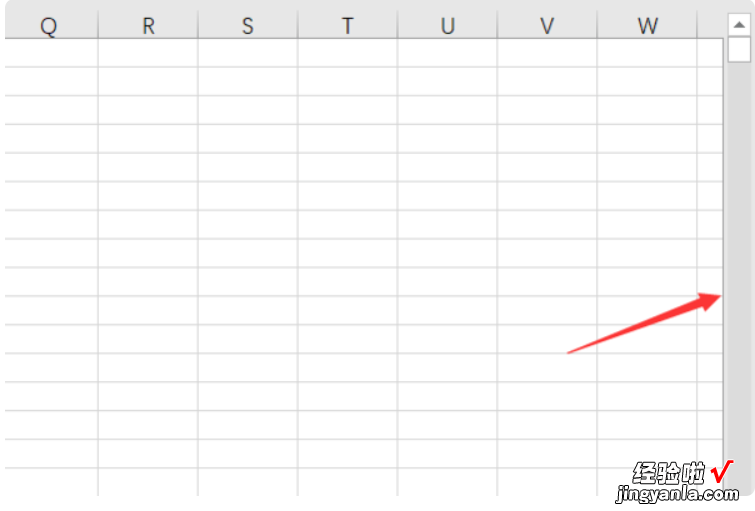
二、如何把excel表格整体右移
产品型号:ASUS S340MC
系统版本:Windows 10
软件版本:Microsoft Office Excel 2019
1、首先在电脑上打开需要修改的Excel表格 。
2、选中表格第一列的任意单元格 , 在上方工具栏中找到并点击单元格选项下的“插入” 。
3、然后在下拉选项中选择“插入工作表列”,即可将表格整体右移 。
总结
1、首先在电脑上打开需要修改的Excel表格 。
2、选中表格第一列的任意单元格,在上方工具栏中找到并点击单元格选项下的“插入” 。
3、然后在下拉选项中选择“插入工作表列” , 即可将表格整体右移 。
1、首先,我们打开一个excel文档;
2、然后我们点击图示中的那个位置,点击这个位置是为了选中整个表格;
3、然后我们右击选择复制;
4、之后我们打开另外一个excel,然后我们先点击图示中的那个位置 , 之后右击选择粘贴;
5、结果如图所示,这样我们就将整个表格都复制过来了 。
具体操作步骤如下:
1.
选中整个excel表格 。
2.
将鼠标移至被选中的表格边框处 。
3.
当鼠标变成十字箭头符号时,就按住鼠标左键,再拖动鼠标,即可移至你想移动的地方了 。
三、如何让excel表格上下左右移动
可以在EXCEL表格中,使用手指按压下该滚轴 。党滚轴的标志变为上下左右四个箭头标志时,就可以使用直接拖移整个鼠标来实现EXCEL表格的左右移动了 。具体的操作方法如下:
1、在电脑上打开一个EXCEL表格文件,可以看到当前的鼠标形状为常规状态且不可左右移动 。

2、此时使用手指贴合鼠标的滚轴向下方按压下该鼠标的滚轴 。

3、按压滚轴以后可以在EXCEL文件中看到鼠标的标志变成了上下左右四个箭头 。

4、在当前鼠标箭头标志下,向右拖动该鼠标就可以看到已经实现了EXCEL文件的右方向移动了(且原来的上下左右标志变为了向右的箭头) 。
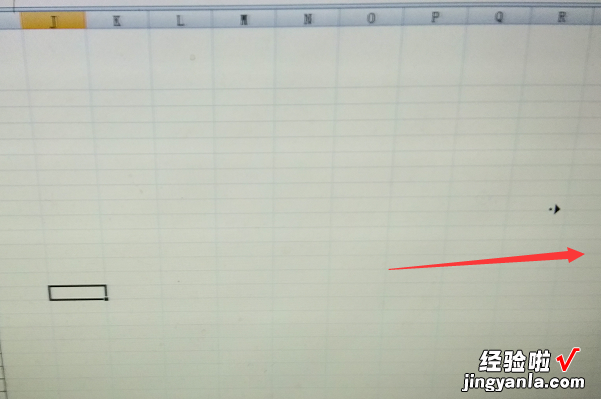
5、如需要向左移动则拖动该鼠标 , 就可以看到文件向左移动且鼠标箭头变为了向左的标志 。
【如何把excel表格整体右移 excel如何右边滑条】

