经验直达:
- ppt中怎么插入flash动画
- 怎样在ppt中添加进入动画效果
- 如何把动画插入ppt
一、ppt中怎么插入flash动画
方法一:插入对象
1,打开要插入动画的幻灯片 。
2,在菜单中选择“插入”选项,从打开的下拉菜单中选择“对象” 。
3,在弹出的“插入对象”对话框,选择“由文件创建”,单击[浏览],选中需要插入的Flash动画文件,最后单击[确定]返回幻灯片 。
4 , 确定后PPt中就出现了一个Flash文件的图标,通过“动作设置”命令即可完成动画的插入 。
方法二:插入超链接
1,打开要插入动画的幻灯片
2 , 在文档中插入任意一个对象,比如一段文字、一个图片等,在这里,我输入了一个“插入超链接” 。通过对这段文字设置超链接,就可以将它链接到我们要插入的动画
3,选中文字,点击“插入”菜单 , 在下拉列表中选择“超级链接”
4 , 在“插入超链接”窗口中 , “链接到”中选择“原有文件或Web页”,选择右侧文件夹地址,找到所要插入的动画文件,点击[确定]完成.
二、怎样在ppt中添加进入动画效果
1、首先打开ppt,然后找到要插入的图片 , 插入一张图片 。如下图所示:
【ppt中怎么插入flash动画-怎样在ppt中添加进入动画效果】

2、把图片摆放在合适的位置,右键图片,在下拉菜单中选择“自定义动画” 。如下图所示:

3、在“自定义动画”编辑栏,单击“添加效果”然后选择“进入”,选择想要的进入效果,如“渐变” 。如下图所示:
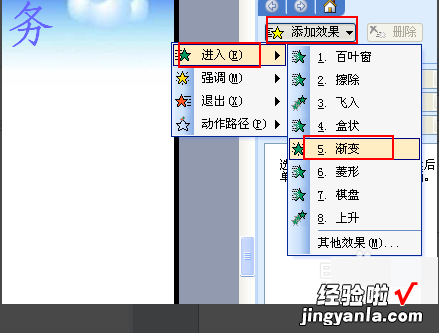
4、这个时候播放一下看一下效果 , 单击一下就会出现下一张图片 。如下图所示:
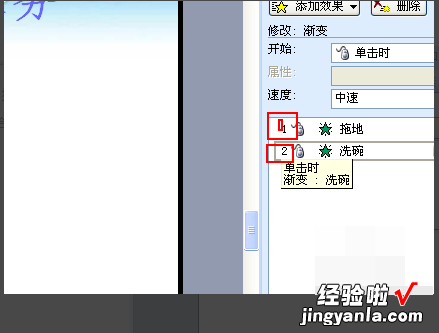
5、在自定义动画编辑栏,右键单击第二张图片的动画效果 , 在下拉菜单中选择“效果选项” 。如下图所示:
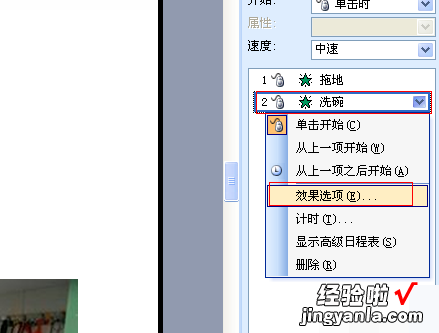
6、在效果选项对话框里,选择“计时”选项,然后把“开始”改为“之后” , 其他的都根据需要设置就可以了 。如下图所示:
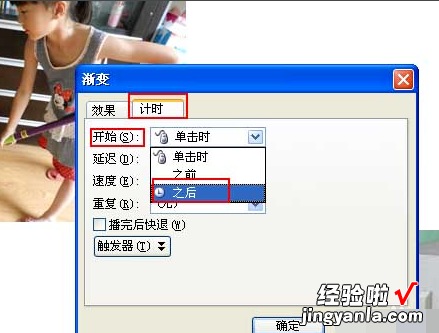
三、如何把动画插入ppt
方法如下:
工具/原料:雷神DESKTOP-ABUINPS、Windows10、WPSOffice2019
1、左键单击选定要插入动画效果的形状或是文字 。
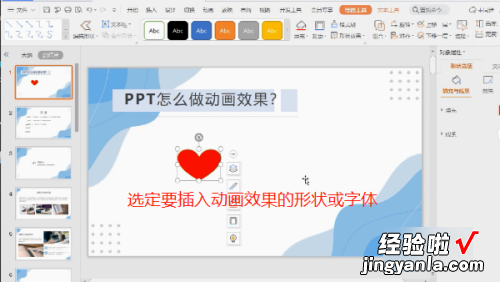
2、点击PPT页面上方工具栏中的“动画”选项 。
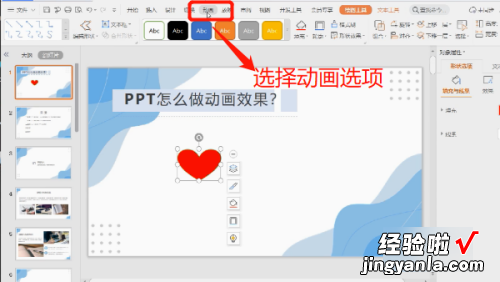
3、左键单击动画后,会出现不同的动画效果形式,例如“飞入”的动画效果 。
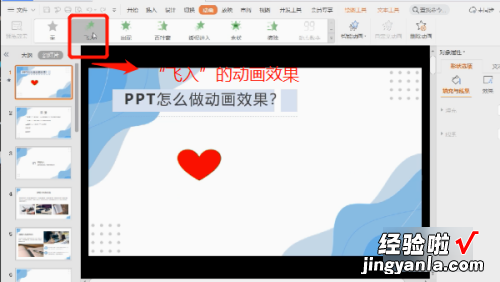
4、左键单击动画后 , 会出现不同的动画效果形式,例如“出现”的动画效果 。
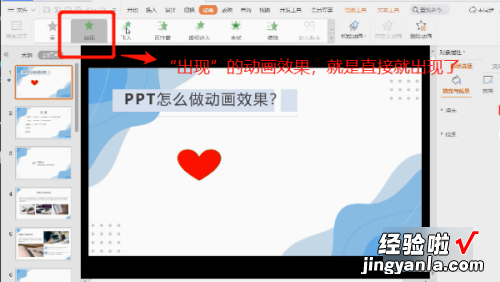
5、左键单击动画后,会出现不同的动画效果形式 , 例如“百叶窗”的动画效果 。
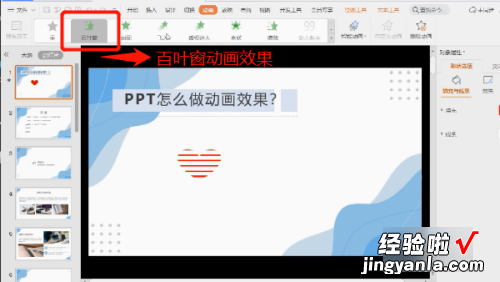
6、左键单击动画后,会出现不同的动画效果形式,例如“缓慢进入”的动画效果 。
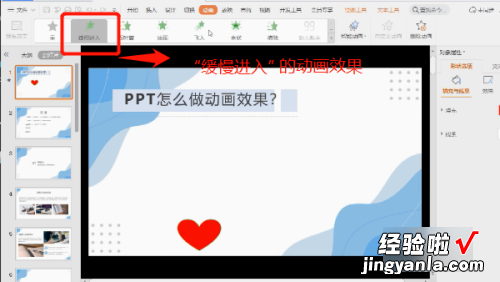
7、左键单击动画后 , 会出现不同的动画效果形式,例如“盒状”的动画效果 。
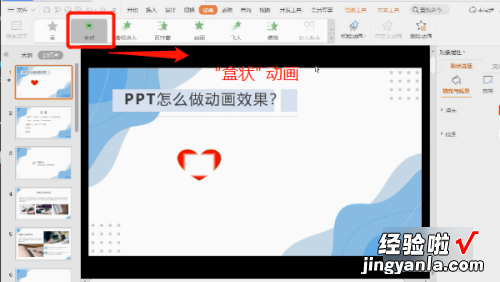
8、左键单击动画后,会出现不同的动画效果形式,例如“擦除”的动画效果 。
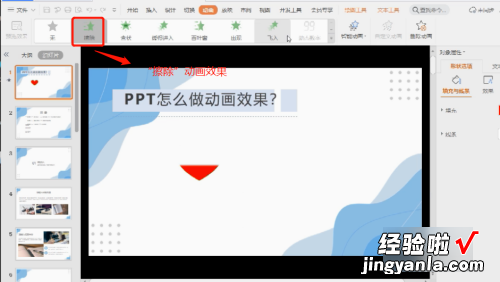
特点说明
动画是ppt中的精髓,善用ppt动画可以使演讲者所要表达的内容更加直观、生动 。动画计时中包括的开始方式(单击、同时、之后);动画时间(快慢);延时;和调整动画的顺序 。高级动画中的动画窗格中的调整和设置、触发器的设置、同一对象多个动画的设置和根据需求利用动画刷快速对不同对象设置同一种动画 。
