经验直达:
- 怎样将EXCEL图表复制到PPT中
- PPT图表如何复制数据
- ppt中怎样把里面的表格复制出来
一、怎样将EXCEL图表复制到PPT中
方法/步骤
- 下图是我们会遇到的情况:
编辑数据时会弹出提示"链接的文件不可用" 。
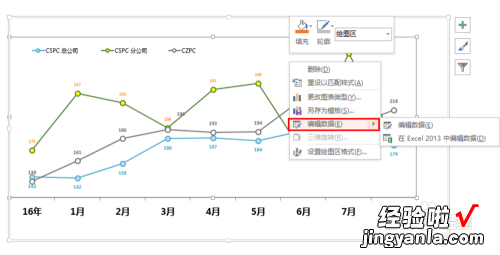
请点击输入图片描述
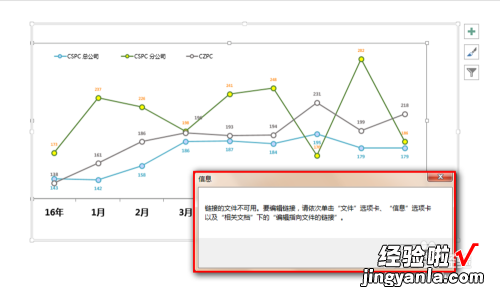
请点击输入图片描述
- 一、遇到此类问题怎么办?
如果PPT链接的Excel文件(图表所在文件)失去关联 , 我们就需要进行重新链接 。
1.如果Excel图表文件在本电脑,按照提示来做即可:
文件选项卡>信息>编辑指向文件的链接>更改源文件>选中源文件>点击"打开"(重新建立链接) 。
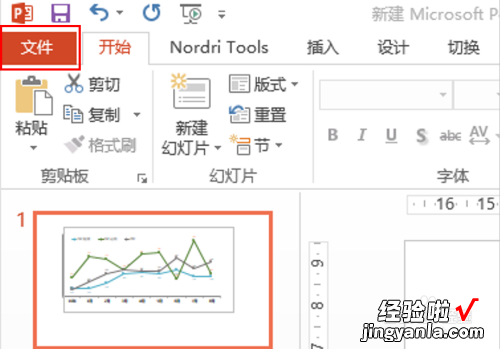
请点击输入图片描述
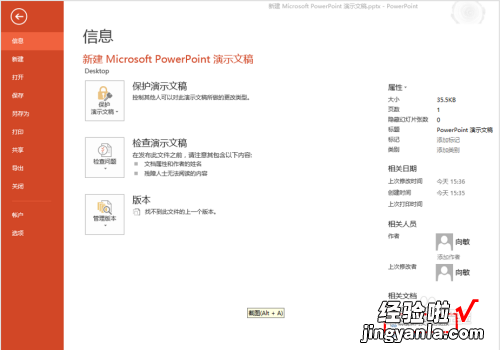
请点击输入图片描述
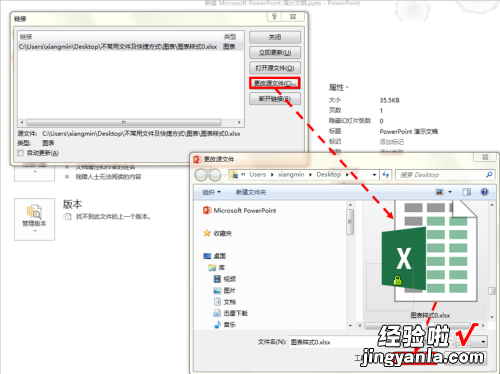
请点击输入图片描述
- 2.如果Excel图表来源于其他电脑(如:是收到的邮件附件) 。
有3种对策:
1)让对方将Excel文件传送过来,再重新连接
2)将图表复制到Excel中 , 然后试着去补全数据,相对更麻烦一些,但好歹有格式在,比什么都没有的还是好一些
3)如果PPT的其他页面恰好有一个同类型的图表 , 可以复制该图表,然后编辑数据即可 。
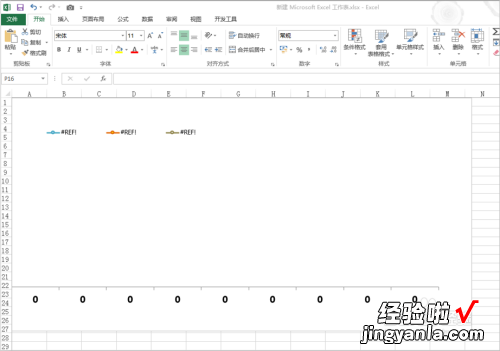
请点击输入图片描述
- 二、遇到此类问题如何避免?
【怎样将EXCEL图表复制到PPT中-PPT图表如何复制数据】解决对策:将Excel图表及数据嵌入到PPT中 。
即:将Excel图表及相关数据一起保存到PPT的数据中 。
我们先复制Excel图表 。
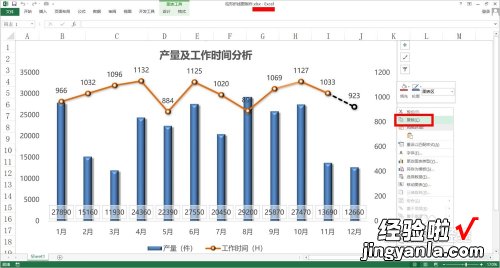
请点击输入图片描述
- 使用鼠标右键进行粘贴,选择第1、2个选项均可 。
选择第1个选项:使用PPT默认的图表格式(下图中图表曲线的颜色与Excel中图表曲线的颜色不一样),同时嵌入图表及数据 。
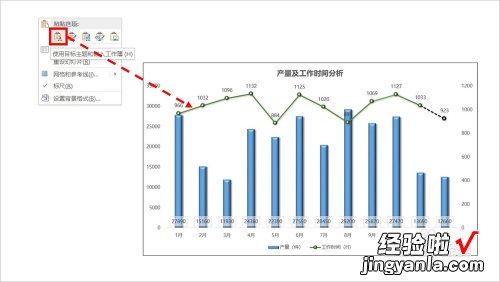
请点击输入图片描述
- 选择第2个粘贴选项:完全保留Excel中图表的格式 , 同时嵌入图表及数据 。
我们可以看到图表的所有元素(本例中比较明显的是曲线的颜色),与Excel中的图表元素是完全一致的 。
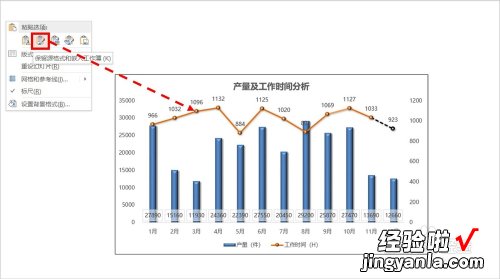
请点击输入图片描述
- 以上方2种方式粘贴后 , 我们再去选择编辑数据的时候,我们就可以直接在PPT嵌入的Excel中直接编辑数据,并更新到PPT中的图表 。
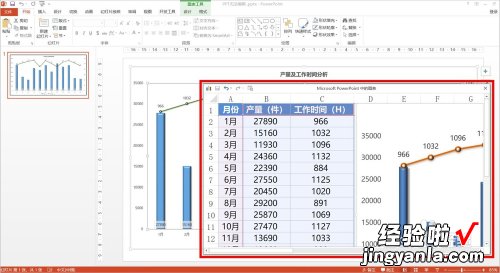
请点击输入图片描述
- 右键菜单中粘贴的第3、4个选项 , 是无法完成嵌入操作的,其效果与使用Ctrl V粘贴一样,只是建立了关联关系,一旦Excel文件失联,PPT中的图表就无法编辑 。
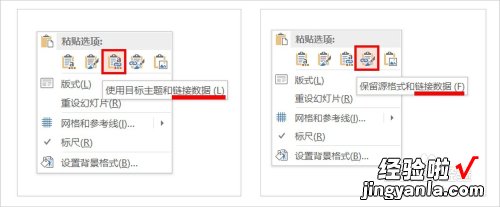
请点击输入图片描述
- 此外,如果我们希望别人无法编辑我们的图表,可以将复制的图表粘贴为图片(第5个粘贴选项) 。
这种情况下,对方无法编辑图表,是无法获取Excel源文件的任何信息的,保密效果最好 。
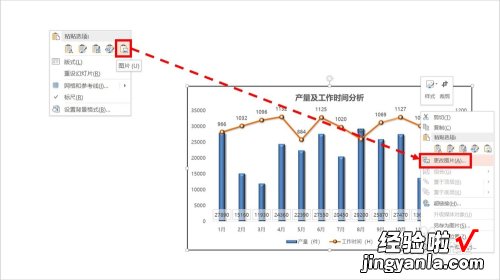
请点击输入图片描述
二、PPT图表如何复制数据
别的版本不清楚,但至少Microsoft PowerPoint 2016 插入图表时是会自动弹出来Excel窗口的 。如图,以【插入】→【图表】→“柱状图”为例 。点开柱状图后,自动地就弹出了Excel小窗,里面有示例数据 。把你的Excel数据复制进来就可以了 。图表生成后,背后的数据自动存储在PPT里,自然是可以更改的 。右击图表→“编辑数据”→“在Excel中编辑数据” 。
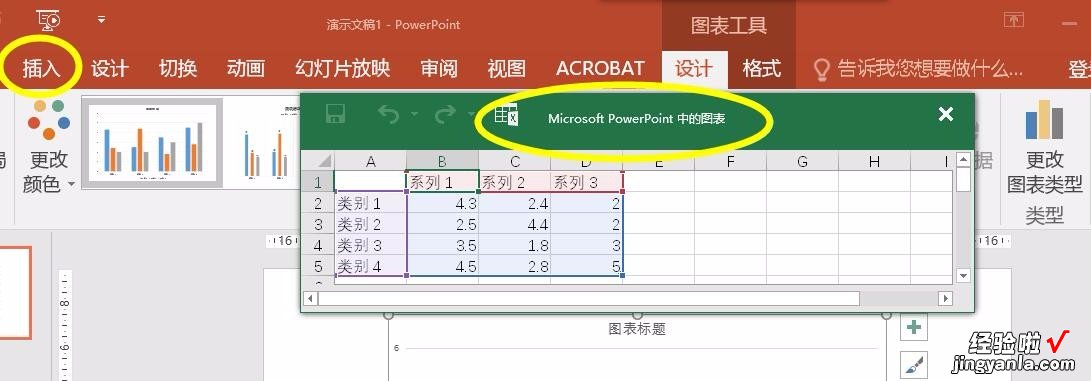
总之这个思路是在PPT中通过Excel窗口生成图表,而不是把别的图表直接复制过来 。2016以前的版本可以参考着试一下 。
三、ppt中怎样把里面的表格复制出来
一、复制Excel表格到PowerPoint文件中
如果需要将Excel中的表格做成幻灯片进行演示,首先要打开Excel源文件,选择要复制的数据区域,并对其进行复制 。然后切换到PowerPoint窗口中,单击“粘贴”按钮 , Excel中的表格就被复制到了PowerPoint中了 。单击PowerPoint中的数据表格 , 对其大小、位置以及字体进行调整,并加入标题即可 。
二、复制Excel图表到PowerPoint文件中
要将Excel中的图表复制到PowerPoint中,首先要选中源文件中要复制的图表,并对其进行复制 。然后切换到PowerPoint窗口中 , 单击“粘贴”按钮,Excel中的图表就被粘贴到了PowerPoint中 。单击PowerPoint中的图表,对其大小和位置进行调整后即可 。
与复制到word中的图表一样,双击PowerPoint中图标后 , 也可以对其进行工作表切换 , 修改数据等操作 。
