经验直达:
- 为什么ppt中插入视频文件不能播放
- ppt中插入的视频不能播放怎么办
- 为什么ppt文件插入了视频但是不能播放
一、为什么ppt中插入视频文件不能播放
在点击播放ppt中的视频时,有时会出现不能播放的情况,如果显示【找不到媒体】的提示,则可能是因为添加视频文件时选择了链接的方式 。
1、首先在向ppt中添加视频时,有多个选项,可添加文件、网站、剪贴画视频 。

2、如果添加视频时,选择了【链接到文件】选项 。则ppt中保存的只是视频文件的链接,不是视频文件 。如果该视频文件被移动或者删除或者把ppt复制到其他电脑 , ppt的链接就会失效 , 就会找不到视频文件从而无法播放视频 。

3、这时可以查看链接的视频文件的具体位置 , 以PowerPoint 2010为例,可先点击打开ppt的【文件】菜单 。
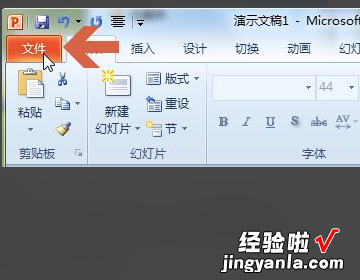
4、然后点击文件菜单中的【信息】 。点击信息中的【查看链接】选项 。
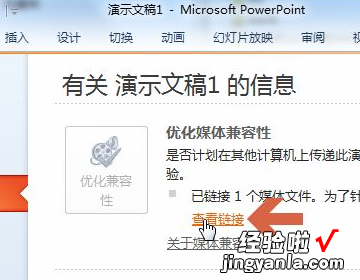
5、这时就会弹出一个对话框,可以查看链接文件的具体位置,如果知道该视频文件被移动到哪里了,可以点击右侧的【更改源文件】等按钮更改链接的设置 。

二、ppt中插入的视频不能播放怎么办
产品型号:Dell灵越5000
系统版本:Windows10
软件版本:PowerPoint2020
ppt内嵌视频无法播放可以尝试修改视频后缀来解决 , 具体操作方法如下:
1、首先打开“ppt”,点击左上角的“插入” 。
2、然后点击“视频”,点击选择视频所在位置 。
3、最后点击视频按“F2”将后缀修改为“wmv” , 点击“是”,点击“插入”即可 。
总结
ppt内嵌视频无法播放可以尝试修改视频后缀来解决,具体操作方法如下:
1、首先打开“ppt” , 点击左上角的“插入” 。
2、然后点击“视频”,点击选择视频所在位置 。
3、最后点击视频按“F2”将后缀修改为“wmv”,点击“是” , 点击“插入”即可 。
三、为什么ppt文件插入了视频但是不能播放
第一种情况是由于插入的视频格式不对造成的无法播放 。首先打开要编辑的PPT , 在菜单栏单击“视图”——“工具栏”——“控件工具箱” 。
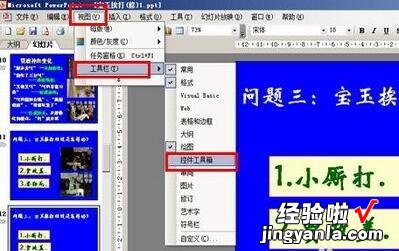
点击工具箱的右下角的“其它控件”,点下拉箭头往下找 , 找到“Windows Media Player",单击,这时鼠标就变成了十字号,在幻灯片上划定区域,就出现了视频播放的播放器界面 。
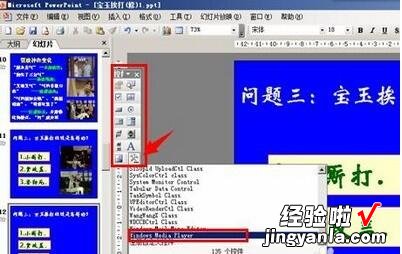

在出现的视频界面上右键单击,点”属性“,出现属性对话框,找到”URL“栏,填上要插入视频的名称和后缀 。一般情况下,MP4的格式都能播放,rmvb等格式不能播放 。

第二种情况是在换了电脑之后出现ppt中的视频无法播放 。
如果出现这种情况要保证视频链接的相关文件和ppt文件放在同一个文件夹中拷贝过去,否则会提示找不到链接文件或链接路径出错导致无法播放 。
【ppt中插入的视频不能播放怎么办 为什么ppt中插入视频文件不能播放】

