经验直达:
- ppt插入对象显示区域如何调整
- ppt怎么设置图片对象
一、ppt插入对象显示区域如何调整
1、首先打开工作簿,选中需要在PowerPoint中演示的数据区域,在名称框中为其命名,按“Enter”键进行确认 , 将工作簿关闭 。
2、其次打开需要添加超链接的幻灯片,并选中需要添加超链接的文字,按“Ctrl” “K”组合键,打开“插入超链接”对话框 。
3、最后设置完成后单击“确定”按钮,关闭对话框 。当在放映过程中单击此超链接时,即可自动打开工作簿并定位到名称所在的单元格区域 。
二、ppt怎么设置图片对象
一、“图片”工具栏
在ppt幻灯片中选中要插入的剪贴画或图片,在图片的周围出现8个控制点,同时在窗口中显示“图片”工具栏 , 如图1所示 。“图片”工具栏中各按钮的功能说明如表1所示 。

图1

表1
选中幻灯片中的图形或剪贴画后,如果没有显示“图片”工具栏,可以通过选择“视图”→“工具栏”→“图片”命令 , 调出“图片”工具栏 。
二、调整图片的大小
在幻灯片中插入图片以后,可以利用鼠标快速地调整图片的大小,也可以利用“图片”工具栏中的“设置图片格式”按钮精确设置图片的尺寸 。
1)使用鼠标调整图片大小
(1)单击要缩放的图片,在图片周围出现8个控制点 。
(2)当把鼠标指针移到图片4个角的控制点上时,鼠标指针变成斜向的双向箭头 。按住鼠标左键拖动时,可以同时改变图片的宽度和高度 。当把鼠标指针移到图片4条边中间的控制点上时,按住鼠标拖动 , 只改变图片的宽度或高度尺寸,从而会使图片产生变形效果 。
按住“Shift”键并拖动图片的控制点时,将在保持原图片高宽比例的情况下进行图片缩放 。按住“Ctrl”键并拖动图片的控制点时,将从图片的中心向外垂直、水平或沿对角线缩放图片 。
2)精确调整图片大小
(1)在幻灯片中选中要缩放的图片 。
(2)单击“图片”工具栏中的“设置图片格式”按钮,或者选择“格式”→“图片”命令,打开“设置图片格式”对话框,并切换到“尺寸”选项卡,如图2所示 。
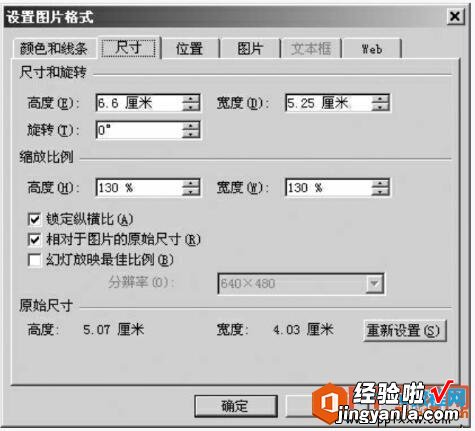
图2
(3)要使图片的高度和宽度与原图片保持相同的比例,应选中“锁定纵横比”复选框 。
(4)在“尺寸和旋转”选项组的“高度”和“宽度”文本框中输入图片的高度和宽度值,或者在“缩放比例”选项组的“高度”和“宽度”文本框中输入图片的高度和宽度比例 。
(5)单击“确定”按钮,关闭对话框 。
三、裁剪图片
如果只希望显示插入图片的一部分,可通过“裁剪”工具按钮将图片中不希望显示的部分裁剪掉 。其具体操作方法如下:
(1)在幻灯片中选中要裁剪的图片 。
(2)单击“图片”工具栏中的“裁剪”按钮 。
(3)当把鼠标指针指到图片的某个控制点上并向图片内部拖动时,可以隐藏图片的部分区域 。当向图片外部拖动时,可以增大图片周围的空白区域 。
(4)拖动图片至合适的位置后,松开鼠标左键 。
实际上,被裁剪部分的图片并不是真正被删除,而是被隐藏起来 。如果要恢复被裁剪的部分,可以先选定该图片,然后单击“图片”工具栏中的“裁剪”按钮,向图片外部拖动控制点即可 。
如果要按尺寸精确地裁剪图片 , 可按如下方法操作 。
(1)单击要裁剪的图片 。
(2)单击“图片”工具栏中的“设置图片格式”按钮,打开“设置图片格式”对话框,并切换到“图片”选项卡,如图3所示 。

图3
(3)在“裁剪”选项组中设置对图片从上、下、左、右4个方向裁剪的尺寸数值 。
(4)单击“确定”按钮,关闭对话框 。
四、设置图片或剪贴画的属性
其具体操作步骤如下:
(1)单击要设置属性的图片 。
(2)根据需要,选择“图片”工具栏中相应的按钮 。例如:
●单击“颜色”按钮,打开“颜色”下拉菜单,如图4所示 。默认选择为“自动”,即使用该图片的原始颜色 。选择“灰度”命令,将彩色图片转换为黑白图片,每一种颜色都转换为相应的灰度级别 。选择“黑白”命令,将图片转换为纯黑白图片,即线条画 。选择“冲蚀”命令,将使用最宜于水印效果的预设亮度和对比度来设置图片的颜色 。
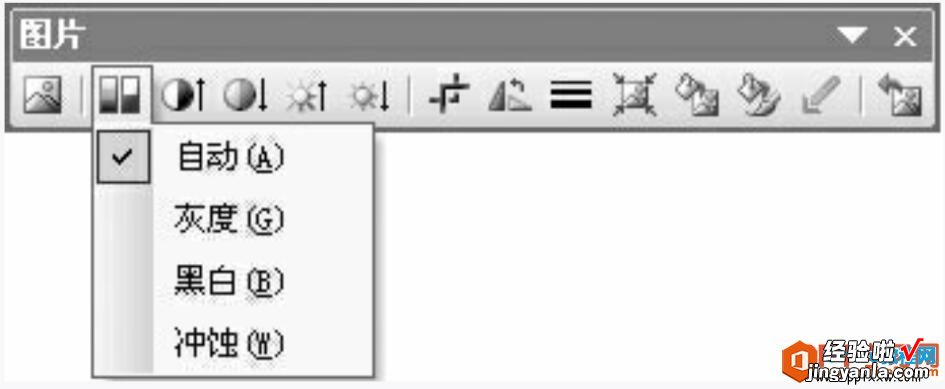
图4
【ppt插入对象显示区域如何调整-ppt怎么设置图片对象】●单击“增加对比度”按钮或者“降低对比度”按钮 , 可以调整图片的饱和度及明暗度 。对比度越高,颜色灰度越少;对比度越低 , 颜色灰度越多 。
●单击“增加亮度”按钮或者“降低亮度”按钮,可以调整图片的亮度 。颜色越亮,白色越多;颜色越暗,黑色越多 。
如果要精确设置图片的亮度和对比度,应按如下方法操作 。
(1)选中要设置图像属性的图片 。
(2)单击“图片”工具栏中的“设置图片格式”按钮,打开“设置图片格式”对话框 , 并切换到“图片”选项卡 。
(3)在“亮度”框中拖动滑块,或在其后的“百分比”文本框中输入数值 , 可以用来设置亮度 。百分比值越高,颜色越亮;百分比值越低,则颜色越暗 。在“对比度”框中拖动滑块或者在其后的“百分比”文本框中输入数值,可以用来设置对比度 。百分比值越高,则颜色越浓;百分比值越低,则颜色的灰度值越大 。
(4)设置完成后,单击“确定”按钮 。
五、给图片添加边框
其具体操作步骤如下:
(1)选中要添加边框的图片 。
(2)单击“图片”工具栏中的“线型”按钮,打开“线型”下拉列表 。
(3)从“线型”下拉列表中选择所需的线条样式 。如果没有合适的线型,应单击“其他线条”按钮,打开“设置图片格式”对话框,并切换到“颜色和线条”选项卡 。
(4)在“线条”选项组中,设置边框的颜色、虚实、线型及粗细等 。
(5)设置完成后,单击“确定”按钮 。
六、改变图片的填充颜色
其具体操作步骤如下:
(1)选中要设置填充颜色的图片 。
(2)单击“图片”工具栏中的“设置图片格式”按钮,打开“设置图片格式”对话框 。在该对话框中切换到“颜色和线条”选项卡 。
(3)打开“填充”选项组中“颜色”下拉列表,从其中选择所需的填充颜色 。如果要以过渡、图案、纹理或图片来填充,则应选择“填充效果”命令,打开“填充效果”对话框 。
(4)可以根据需要选择相应的选项卡,然后设置所需的填充效果 。单击“确定”按钮,返回到“设置图片格式”对话框中 。
(5)单击“确定”按钮,关闭对话框 。
