经验直达:
- 新建个ppt一不小心撤销新建了怎么找回
- ppt菜单栏怎么还原
一、新建个ppt一不小心撤销新建了怎么找回
备份库
1.这里以office2013版本的ppt为例,其他版本的操作原理基本一样 。

2.重新打开ppt,默认新建了一个空白文档,这时候点击左上角的“文件”按钮 。
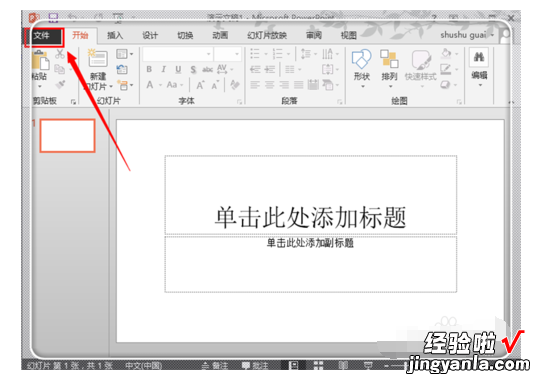
3.在文件打开的目录中,点击左下方的“选项” 。
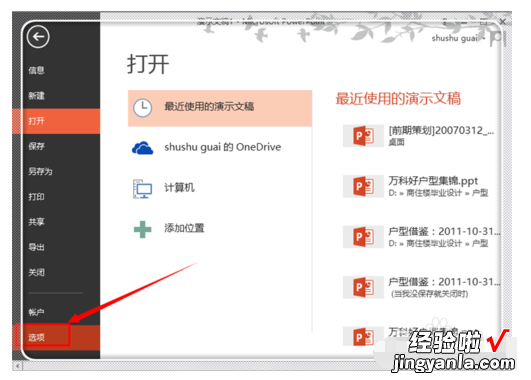
4.点击左面的菜单栏中的“保存”,并在右方“保存演示文稿”下的“自动回复文档位置”中复制恢复文档的地址“C:UsersAdministratorAppDataRoamingMicrosoftPowerPoint” 。这里是例子的,以具体位置为准 。复制之后点击“确定”将它关闭 。
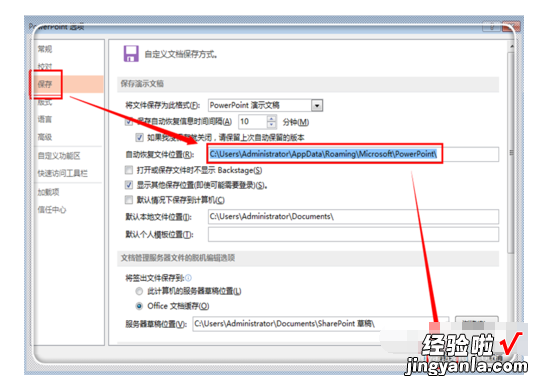
5.这时候返回到了ppt界面,点击左上角的“文件” 。
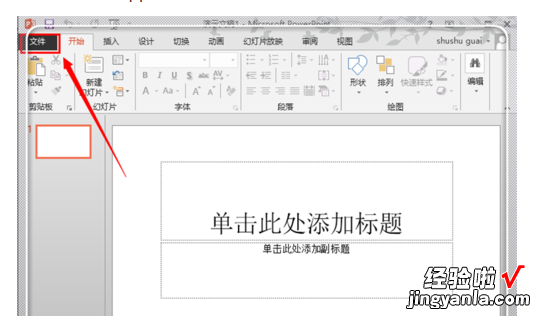
【新建个ppt一不小心撤销新建了怎么找回-ppt菜单栏怎么还原】6.然后在出现的栏目中,点击“打开” 。并点击“计算机”或者是“我的电脑”打开电脑相关目录 。
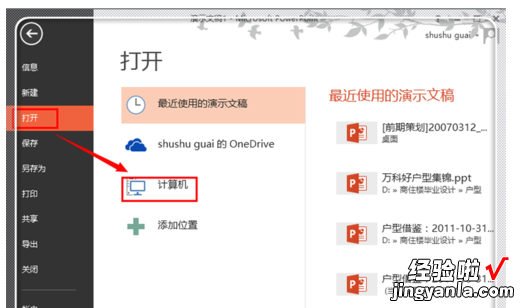
7.在打开的目录中,点击最上面的地址框后面的空白部分,把刚才复制的这个地址“C:UsersAdministratorAppDataRoamingMicrosoftPowerPoint”粘贴到最上方的地址框中,然后点击“回车enter”键 。
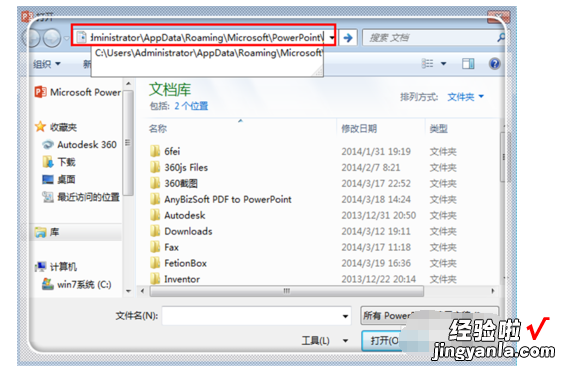
8.找到想恢复的ppt对应文件,点击打开 。
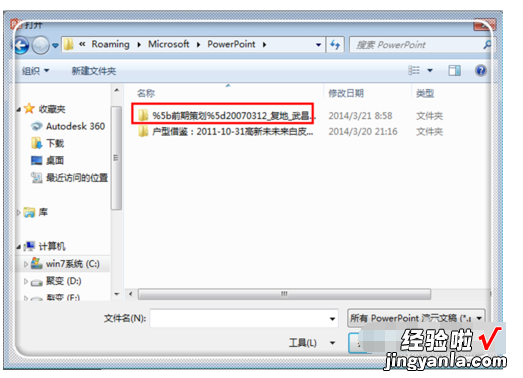
9.找到第一个ppt格式文件,这里温馨提示 , 由于这个备份文件只有唯一一个,为了避免操作失误损坏文件而导致不能恢复,请将这62616964757a686964616fe58685e5aeb931333337613238个文件复制出来备份 。选中这个文件,然后点击下面的“打开”,这时候进入ppt 。
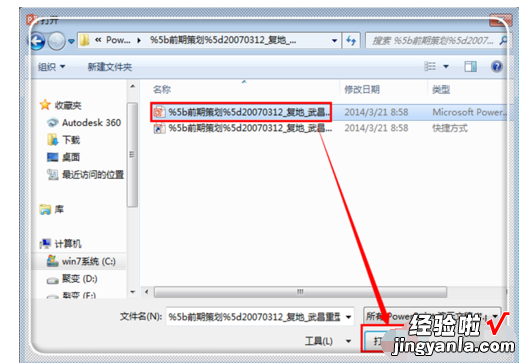
10.问是不是还原,点击“还原” 。
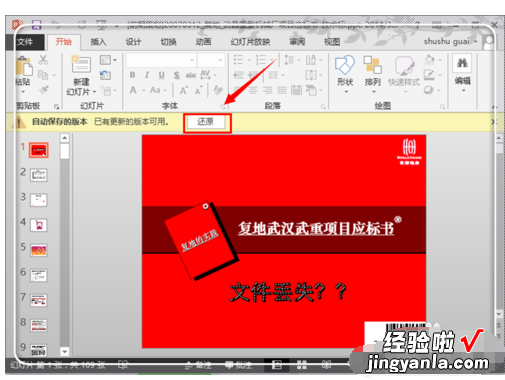
11.提示窗口问是是否覆盖上次的版本,点击“是” 。
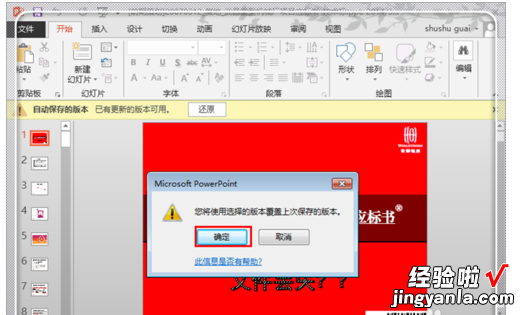
12.到此为止,丢失的或者是忘记保存的文档就成功修复 。
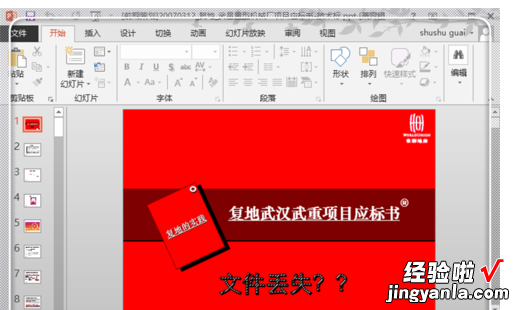
二、ppt菜单栏怎么还原
ppt菜单栏还原的方法:
1、在菜单栏的空白处,鼠标右键点击功能区最小化把“勾”去掉 。
2、然后菜单栏下的工具就恢复了 。
Microsoft Office PowerPoint,是微软公司的演示文稿软件 。用户可以在投影仪或者计算机上进行演示,也可以将演示文稿打印出来,制作成胶片,以便应用到更广泛的领域中 。利用Microsoft Office PowerPoint不仅可以创建演示文稿,还可以在互联网上召开面对面会议、远程会议或在网上给观众展示演示文稿 。Microsoft Office PowerPoint做出来的东西叫演示文稿,其格式后缀名为:ppt、pptx;或者也可以保存为:pdf、图片格式等 。2010及以上版本中可保存为视频格式 。演示文稿中的每一页就叫幻灯片,每张幻灯片都是演示文稿中既相互独立又相互联系的内容 。
它增强了多媒体支持功能,利用Power Point制作的文稿,可以通过不同的方式播放,也可将演示文稿打印成一页一页的幻灯片 。使用幻灯片机或投影仪播放,可以将自己的演示文稿保存到光盘中以进行分发,并可在幻灯片放映过程中播放音频流或视频流 。对用户界面进行了改进并增强了对智能标记的支持,可以更加便捷地查看和创建高品质的演示文稿 。
