如何在Excel表格里添加新行 excel图表怎么添加新数据区域
经验直达:
- excel图表怎么添加新数据区域
- 如何在Excel表格里添加新行
- excel如何自动增加新的一行
一、excel图表怎么添加新数据区域
excel中,图表添加新的数据的时候,显示“图标的数据区域因太复杂而无法显示”是因为数据区域选择新数据范围和已有的旧数据范围有错位,已现有的所有数据作为数据区域重新生成即可 。
工具/材料:Microsoft Office Excel2016版 , Excel表格 。
1、首先选中Excel表格,双击打开 。
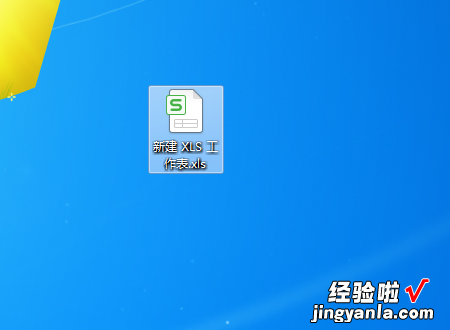
2、然后在该界面中,选中要制作图表的单元格 。
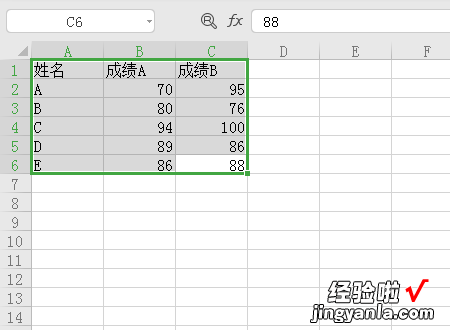
3、其次在该界面中,点击“插入”中“二维柱形图”按钮 。
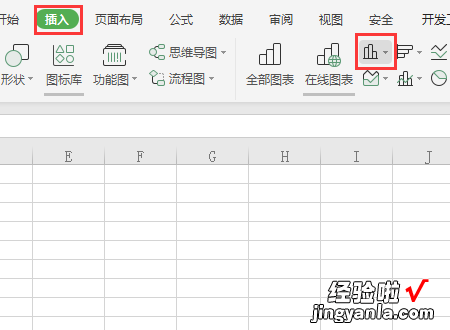
4、然后在该界面中,选择需要的“二维柱形图”选项 。
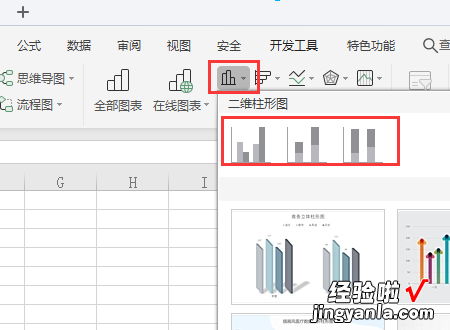
5、其次在该界面中,显示生成的图表 。
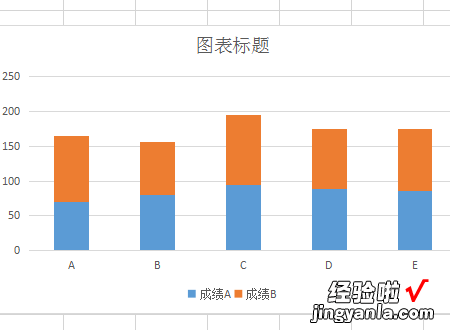
6、然后在该界面中,新增数据 。
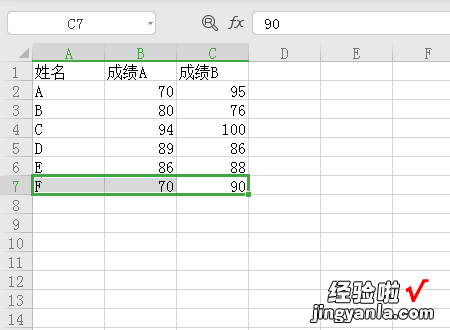
7、其次在该界面中,右键点击图表,选择“选择数据”选项 。
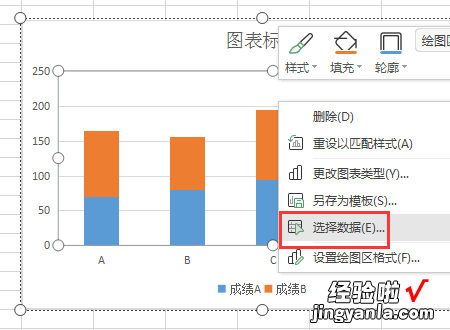
8、然后在该界面中,选中所有的图表所需数据区域 。
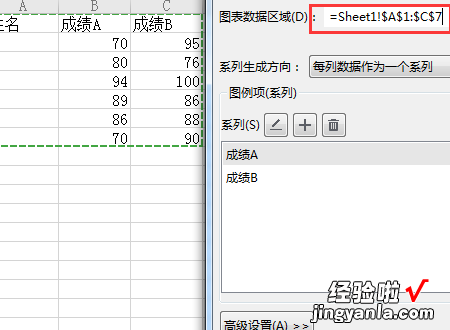
9、其次在该界面中,点击“确定”按钮 。
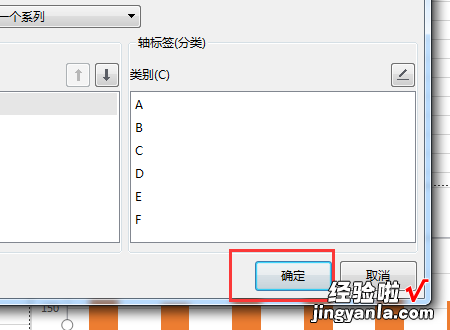
10、最后在该界面中,成功显示新的图表 。
二、如何在Excel表格里添加新行
其实这个用VBA解决最方便,奈何自己还没学明白,换一种思路来解决这个问题 。
方法:
- 将要添加的区域复制4次,复制到不同区域或不同表格;
- 对每一个区域进行编号,分别为1、5、9....2、6、10...等等依次类推,然后下拉自动生成等差为4的序列;
- 将其他4个复制的区域含编号复制回原表下;
- 按顺序排序即可 。
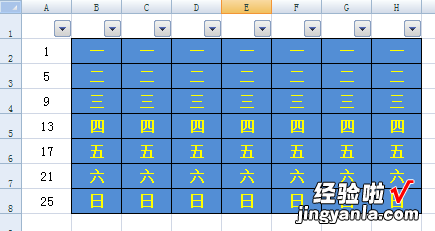

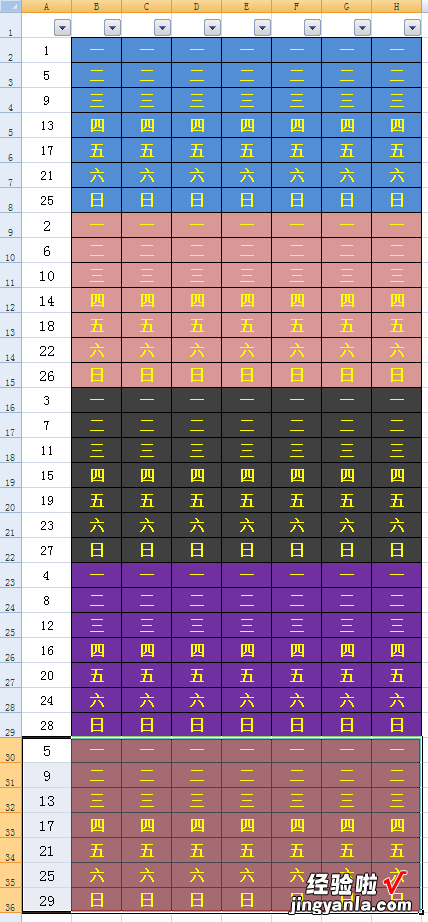
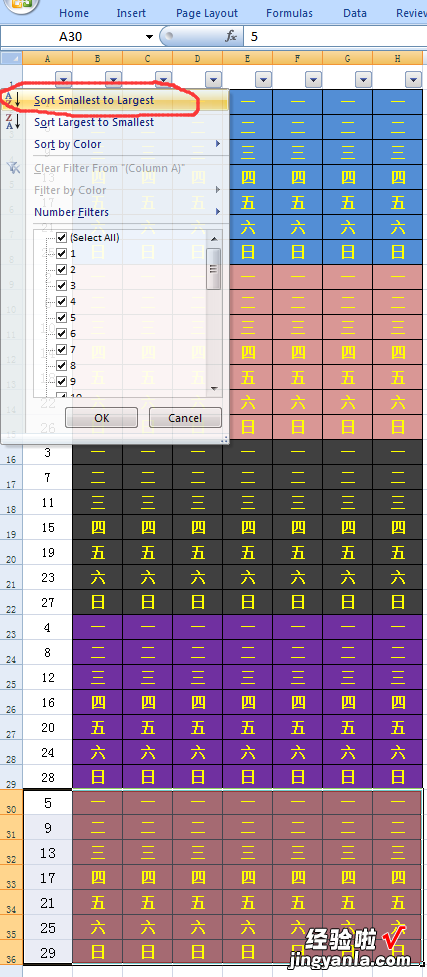
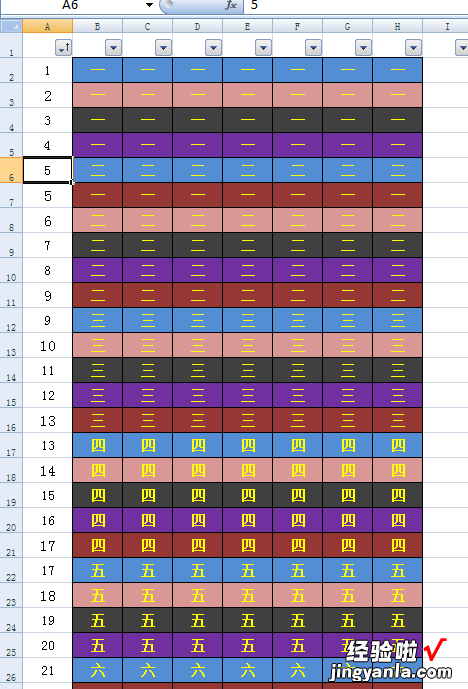
三、excel如何自动增加新的一行
【如何在Excel表格里添加新行 excel图表怎么添加新数据区域】不预先写好vba,电脑不会自动操作 , 用公式仅能做到外观类似 。
b13公式:=IF(AND(B10<>"",B10<>"汇总",B11=""),"汇总","")
c13公式:=IF($B13="汇总",SUM(C$2:C12),"")
d13公式:=IF($B13="汇总",SUM(D$2:D12),""),可由c13复制
e13公式:=IF($B13="汇总",SUM(E$2:E12),""),可由c13复制
2、选中b13:e13,设置条件格式--新建格式规则--使用公式确定要设置格式的单元格,在“为符合此公式的值设置格式”下面写入公式:=$b13="汇总",再点击下面“格式”设置颜色 。
3、选中b13:e13,复制,粘贴到b13:e35(10月有31天,可根据需求复制到相应行数)
这样只要按顺序填下来,汇总及单元格颜色总会在空两行的地方
