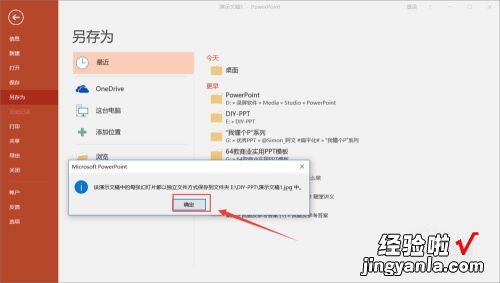经验直达:
- 怎样将ppt背景修改成图片
- 怎么把ppt转换成一张图片
- 怎么把ppt保存成图片
一、怎样将ppt背景修改成图片
材料/工具:PPT2010
1、首先我们先打开我们需要修改背景的PPT文档 。

2、接着我们找到菜单中的“视图”下的“幻灯片模版” 。
【怎样将ppt背景修改成图片-怎么把ppt转换成一张图片】

3、接着进入模板编辑界面 。找到我们需要修改的背景图 。
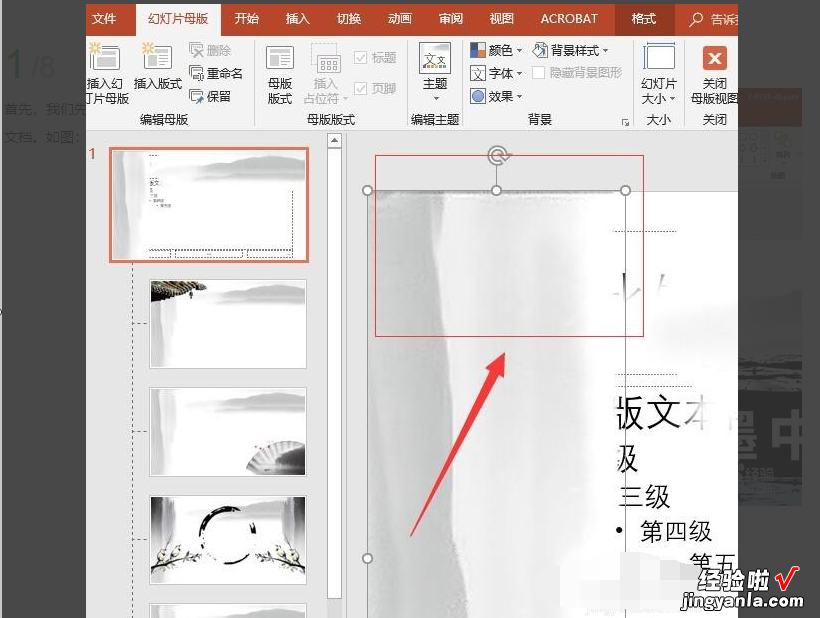
4、选中背景图,右键单击,在弹出的下拉菜单中选择“更换图片-来自文件” 。
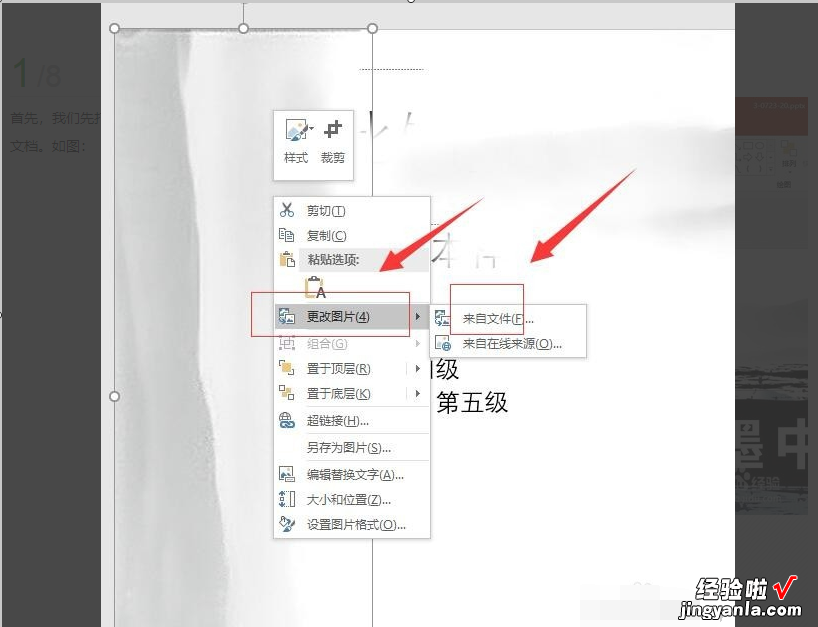
5、接着找到自己想要换的图片,然后点击下方的“插入” 。
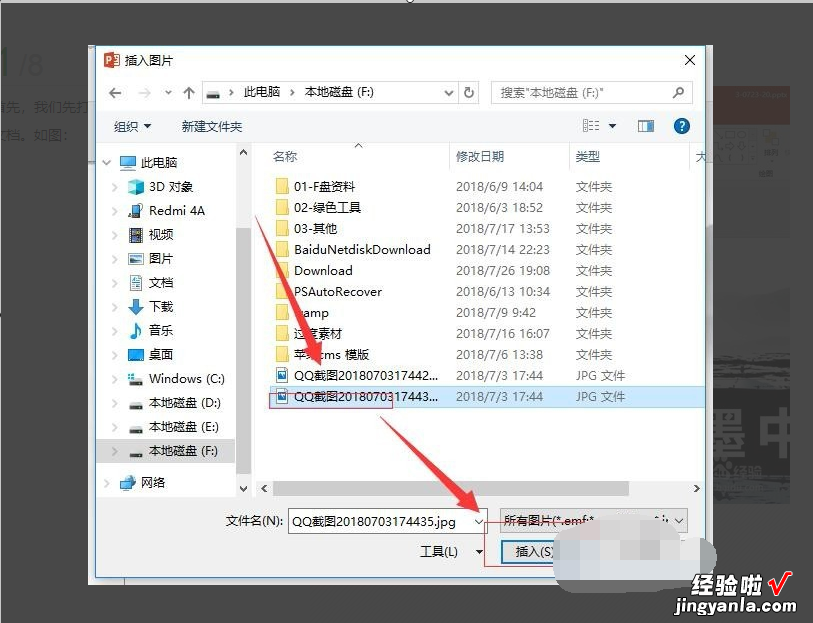
6、等待系统完成插入,这时候我们就可以看到我们更换的图片已经成功了,所有使用同样母板的背景也会跟着一起更换 。

7、返回PPT查看背景图的时候 , 发现所有的ppt已经自动更换好我们设置新的背景图了 。

二、怎么把ppt转换成一张图片
打开幻灯片后选择工具栏上方中的“文件”,点击“另存为”选项 。会话框弹出了一个列表,将下方格式选择成“.jpg”格式,如果全部转换图片就选择“每张幻灯片”;如果只需要一张就点击幻灯片之后选择“仅当前幻灯片” 。
把ppt转换成一张图片的方法
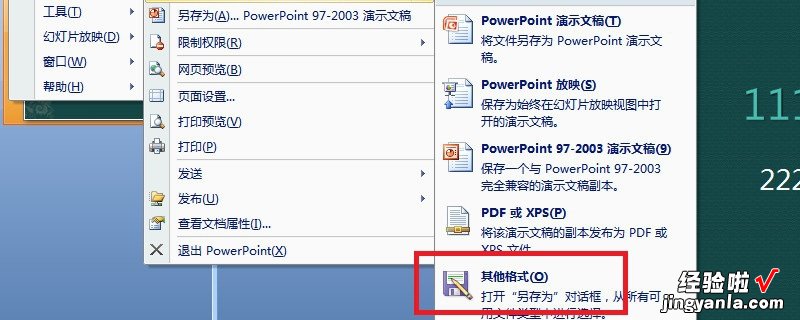
其实把ppt转为图片是很简单的,首先将想要转为图片的ppt打开,先检查一遍,是不是没有修改的地方,否则转为图片后是无法再次修改的 。检查完之后选择工具栏上方中的“文件” , 点击“另存为”选项 。
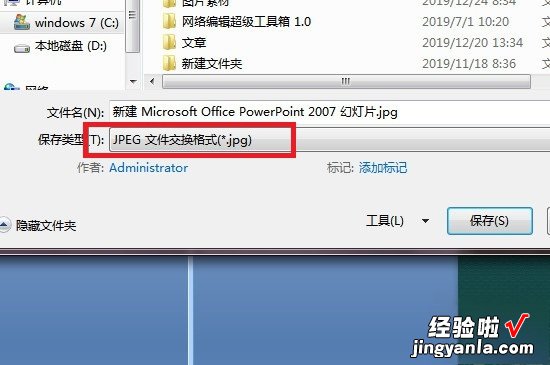
这个时候会让你选择另存为的格式,如果没有看到图片格式就选择“其他格式”,此时看到会话框弹出了一个列表,一定注意在最下方的位置 , 将格式选择成“.jpg”格式,选择好之后就可以点击“保存”选项了 。
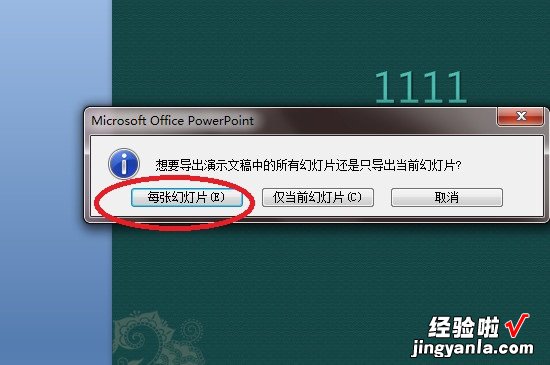
如果幻灯片超过一张以上的话,系统会提示你,是想导出一张图片还是全部图片 。如果需要幻灯片全部内容被导出就选择“每张幻灯片”;如果只需要一张的话,那要提前将鼠标点击那张幻灯片,然后再选择“仅当前幻灯片”即可 。
三、怎么把ppt保存成图片
选择另存为的保存路径,鼠标左键双击保存路径 。在弹出的文件保存面板中我们可以先修改文件的名称,如下图所示 。点击保存类型右侧的倒三角,在下拉列表中选择JPGE或者PNG格式 。
工具/原料:
联想小新
Windows10
ppt2019
1、首先我们打开已经制作完成的PPT文件,然后点击菜单栏中的【文件】 。

2、然后在弹出的面板中选择【另存为】,如下图所示 。
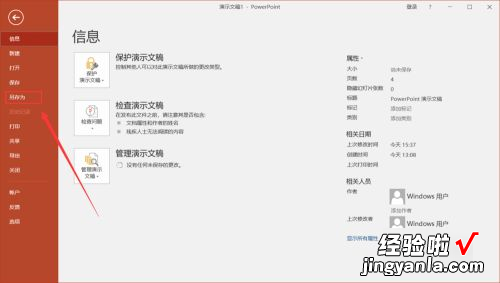
3、接着选择另存为的保存路径,鼠标左键双击保存路径 。
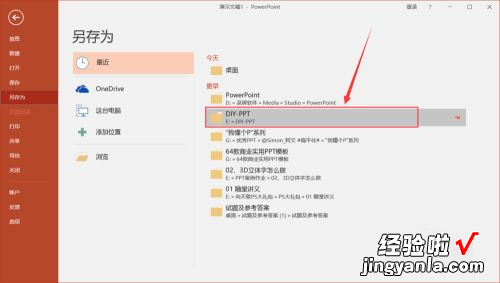
4、然后在弹出的文件保存面板中我们可以先修改文件的名称 , 如下图所示 。
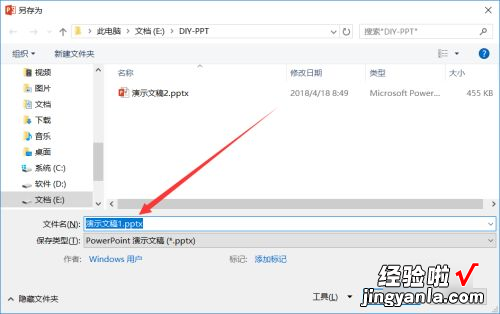
5、然后我们点击保存类型右侧的倒三角,在下拉列表中选择JPGE或者PNG格式 。
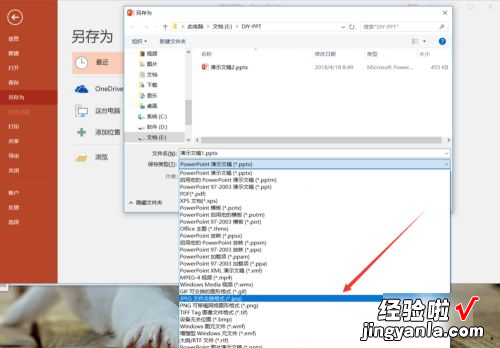
6、然后点击右下方的保存 。
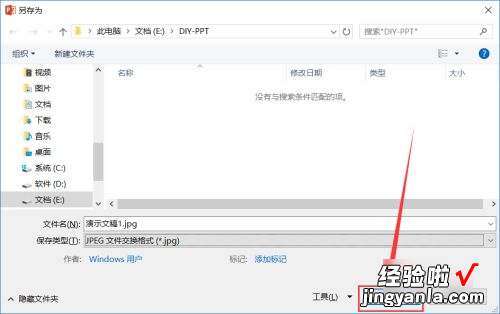
7、之后会弹出一个窗口,如下图所示,根据你自己的需要选择【所有幻灯片】或【仅当前幻灯片】 。
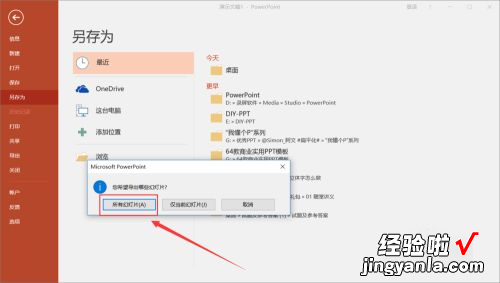
8、最后会弹出一个已经保存完毕的提示窗口 , 点击确定即可 。这样一份PPT文件就保存成图片的格式了 。