经验直达:
- ppt音频从第一页开始到结束怎么设置
- ppt中怎样把音乐从头放到尾
- ppt怎样设置背景音乐顺序
一、ppt音频从第一页开始到结束怎么设置
1、打开幻灯片,选择新建一个幻灯片,选择一个样式 。
2、点击菜单中的插入 。
3、找到音频,以选择文件中的音频为例 。

4、选择要插入的音乐,点击插入 。
【ppt音频从第一页开始到结束怎么设置-ppt中怎样把音乐从头放到尾】5、选择插入的喇叭,选择菜单中的动画 。
6、选择动画窗格 。
7、在右侧动画窗格中,选择下拉菜单,找到效果选项 。
8、在弹出的窗体中,选择效果,开始播放选择从头开始,停止播放选择在第几张(最后一张页数)幻灯片之后 。
9、点击第二个计时,把开始设置成与上一动画同时,重复改成直到幻灯片末尾,这样设置之后就在幻灯片放映的同时开始播放歌曲,歌曲循环直到幻灯片播放完,确定完成 。
二、ppt中怎样把音乐从头放到尾
PPT音乐从头放到尾设置步骤:
1、首先用POWERPOINT 打开一个含有多个幻灯片页面的文件 。
2、从上面菜单选择 , 插入-影片和声音-文件中的声音 。“文件中的声音”是我们电脑上已有的声音文件,一般所有音频格式都支持 。
3、弹出对话窗口,选所有文件,点开“文件类型”下拉箭头,可以看到一般所有音频文件都支持 。选好所需背景音乐文件,点确定打开 。
4、弹出对话框,选是播放幻灯片时自动播放背景音乐还是播放幻灯片时单击一下鼠标播放 。选择自动 。
5、幻灯片中多出一个小喇叭图标,可以拉到右下角 。
6、开始设置让背景音乐一直播放到结束,右击该喇叭图标,选“自定义动画” 。
7、这时右侧出现“自定义动画”选项窗口 , 点开“所选音乐”的下拉箭头,选“效果选项” 。
8、在弹出的窗口中,在效果-停止播放处,可以选择在哪一张幻灯片播放结束时声音停止,如果要一直播放背景音乐的话,就选择到最后一张幻灯片就行了 。
三、ppt怎样设置背景音乐顺序
随着PPT幻灯片一页一页的翻滚,再配上一段美妙的音乐,这样一来就可以让我们在演示或演讲时更容易吸引听众 , 讲课时听众也不会觉得枯燥乏味,那么怎么做ppt幻灯片背景音乐呢?下面脚本之家小编给大家介绍具体步骤

1.首先我们打开需要插入背景音乐的ppt文件 。

2.点击菜单导航中的“插入”选项 。
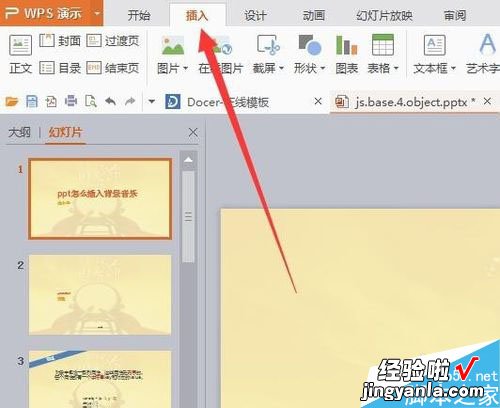
3.然后会在工具栏中看到有“背景音乐”的选项,点击一下 。
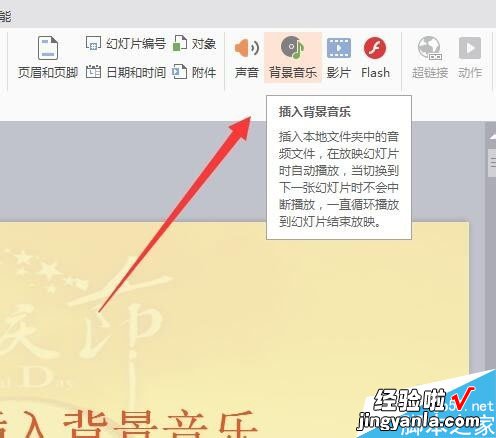
4.这时候会弹出一个选择框,选择要插入的音乐即可 。
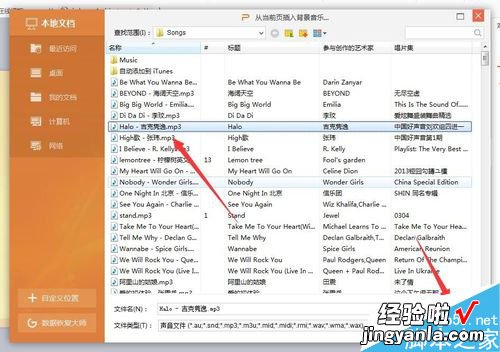
5.插入完成后会在ppt首页左下角看到有个小喇叭的图标 。

6.然后在播放的时候小喇叭不会显示,但是背景音乐会响 。

