经验直达:
- excel柱形图怎样弄成填充渐变
- excel中如何填充背景渐变色
- excel单元格怎样填充上渐变颜色
一、excel柱形图怎样弄成填充渐变
选择--形状填充
excel绘制图形的渐变色
选择--渐变--其他渐变
excel绘制图形的渐变色
选择--填充--渐变填充
excel绘制图形的渐变色
圆圈中就是渐变色的主要调试位置 。包括以下几个部分 。
excel绘制图形的渐变色
预设颜色 。指的就是预定好的颜色,你可以调整,选择自己需要的颜色 。
excel绘制图形的渐变色
类型 。包括:线性、射线、矩形、路径 。
excel绘制图形的渐变色
方向 。这主要是指在某个类型下面,渐变的方向是什么样的,比如从左上角到右下角渐变 。
excel绘制图形的渐变色
渐变光圈 。可以通过渐变光圈来进行微调 。同时也可以进行添加/减少渐变光圈的操作 。
excel绘制图形的渐变色
与形状一起旋转 。在旋转操作中,渐变色如何与形状(图形)一起旋转,则需要勾?。恍枰虿挥霉囱?。
excel绘制图形的渐变色
二、excel中如何填充背景渐变色
1、首先,打开Excel工作表,在键盘上按快捷键Ctrl A全选单元格,然后右键单击,在弹出的菜单中点击设置单元格格式 。
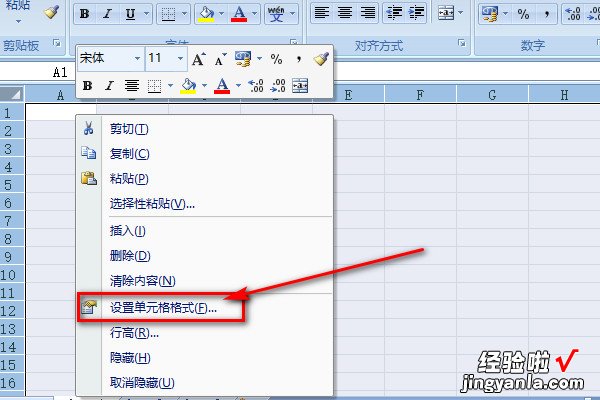
2、然后,在设置单元格格式的小窗口中 , 点击菜单条上的填充选项,再点击填充效果按钮
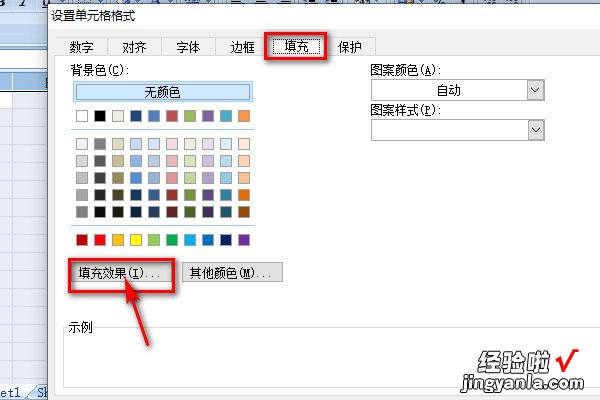
3、接着,在弹出的填充效果的小窗口中,设置渐变的颜色和底纹的样式后点击变形的样图,再点击确定按钮 。
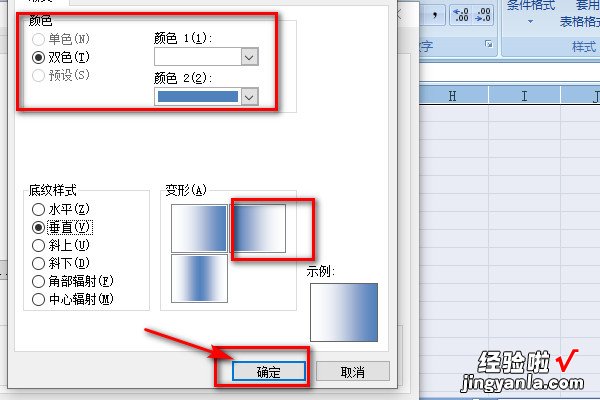
4、最后,在返回的设置单元格格式的小窗口中 , 点击菜单条上的边框选项,从而设置点选显示边框的线条,再点击底部的确定按钮 。
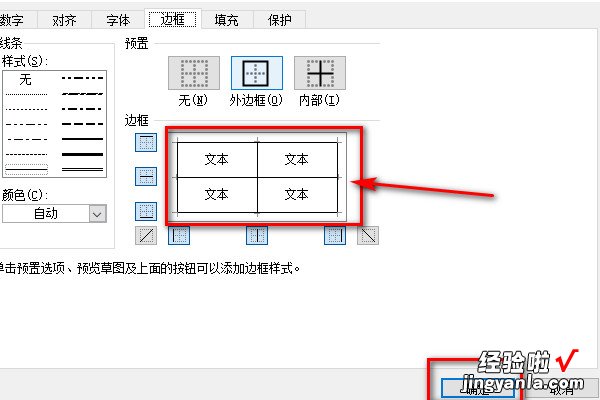
5、如图所示,Excel中就成功的填充好了渐变的背景色 。
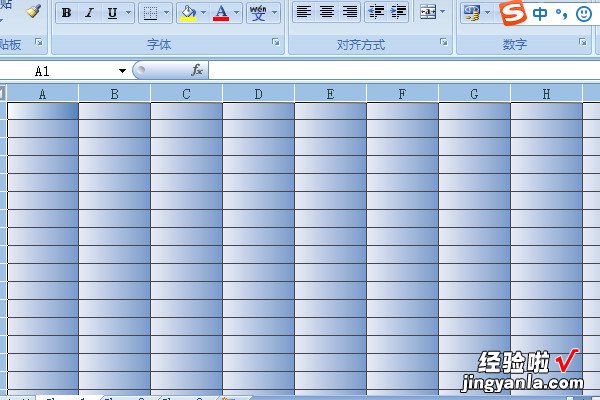
三、excel单元格怎样填充上渐变颜色
【excel中如何填充背景渐变色 excel柱形图怎样弄成填充渐变】单元格可以填充纯颜色,也可以填充渐变颜色,可能有些初学的朋友不太会操作,下面,小编分享下有关这方面的小 。
小编以简单的例子演示操作方法 。比如,要把A1:C1,这三个单元格填充成蓝色渐变的效果 。
选中A1:C1这三个单元格; 然后,鼠标放在选区上,右击,弹出的菜单中点“设置单元格格式”
弹出设置单元格格式对话框; 也可以在工作表开始选项卡的字体组右下角这里,点击斜箭头,调出设置单元格格式对话框
然后,点击填充选项; 在这里,再点击“填充效果”
转到填充效果的对话框; 1;在“颜色”这里点“双色” 2;“颜色1”这里 , 点下小三角,弹出的颜色面板中选择蓝色; 3;“颜色2”这里,点下小三角 , 弹出的颜色面板中选择淡蓝色; 4;“底纹样式”这里,点其中一种渐变样式; 5;“变形”这里点其中一种变形 6;最后,点击确定 。
点击确定后,返回到设置单元格格式对话框,再点击确定 。A1:C1单元格即填充上了蓝色渐变的颜色 。
