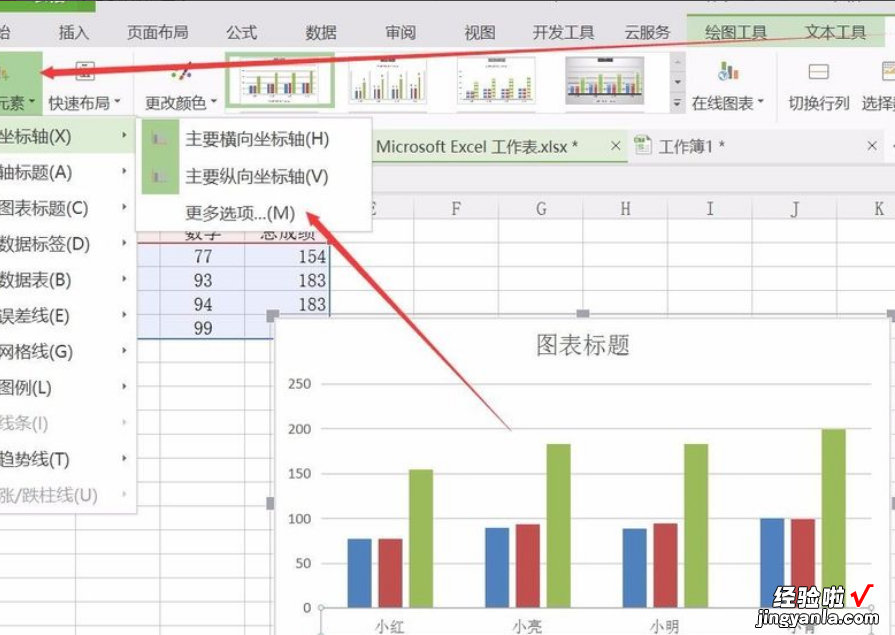经验直达:
- 如何修改图表的横纵坐标
- wps图表怎么改横纵坐标
一、如何修改图表的横纵坐标
1.选中Y坐标数据
2.插入——散点图(图一)——选择其中的一种如(图二中为第三种带平滑线的散点图)
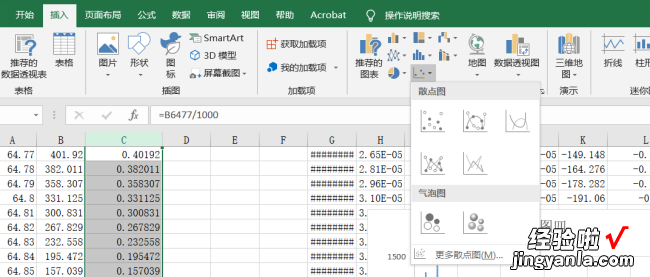
(图一)
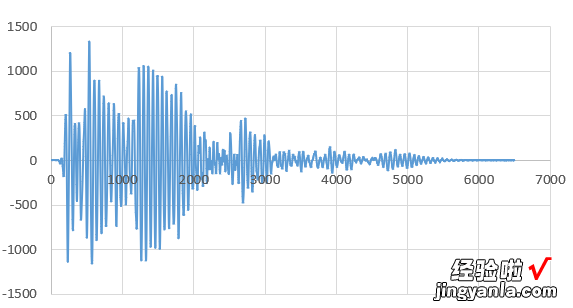
图二此时纵坐标为选中的数据,而横坐标为行号
3.修改横坐标
在图标范围内右击鼠标(图三)——选择其中的选择数据——选中系列1(图四)点击上方编辑——点击X轴系列值输入框(图五)——去框选要作为X轴坐标的值即可
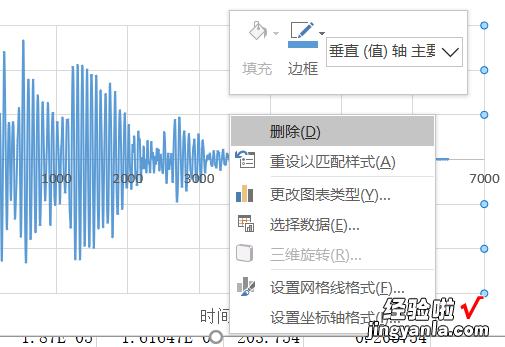
图三
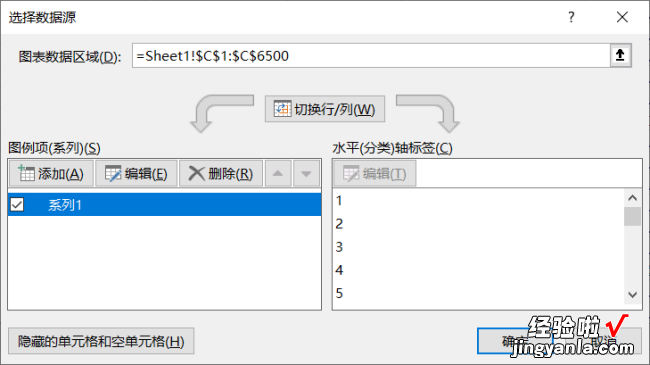
系列1(图四)
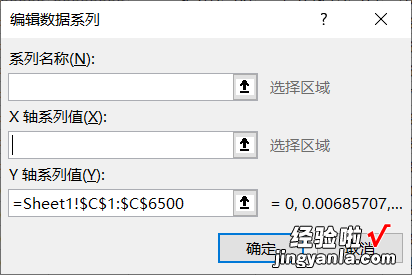
点击X轴系列值输入框(图五)
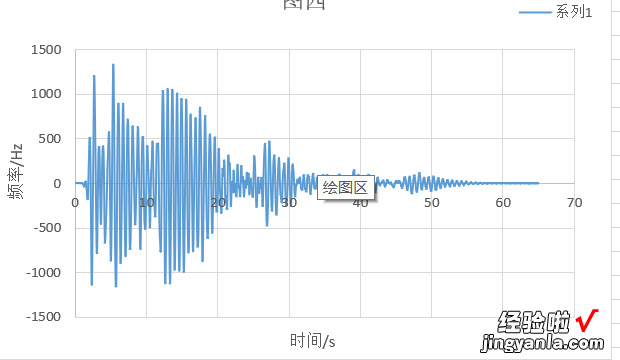
结果图图六
注意:1.若要添加横纵坐标标签和图例点击右上角的加号(见下图) 。
2.注意?。。『嶙暝谑褂谜谢蛘醒≡袷保渲胁灰蟹鞘敌畔ⅲㄈ缥淖郑? ,不然行会变为行号或者列号,纵坐标不存在这个问题 。
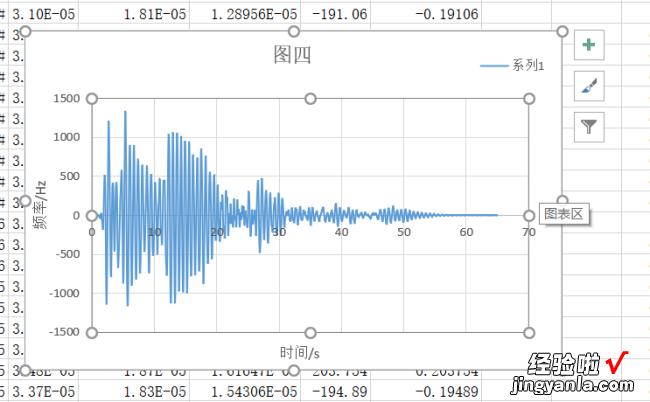
二、wps图表怎么改横纵坐标
打开一个表格 , 点击插入——图表 。选择其中一个图表样式,然后点击确定 。点击图表,在右边的小按钮中点击第一个“图表元素”,里面有坐标轴 。点击坐标轴右边的小三角 , 可以设置显示或者不显示横纵坐标轴,打上勾为显示,不打勾则不显示 。

演示机型:华为MateBook X系统版本:win10APP版本:wps20191、打开一个表格,点击插入——图表 。
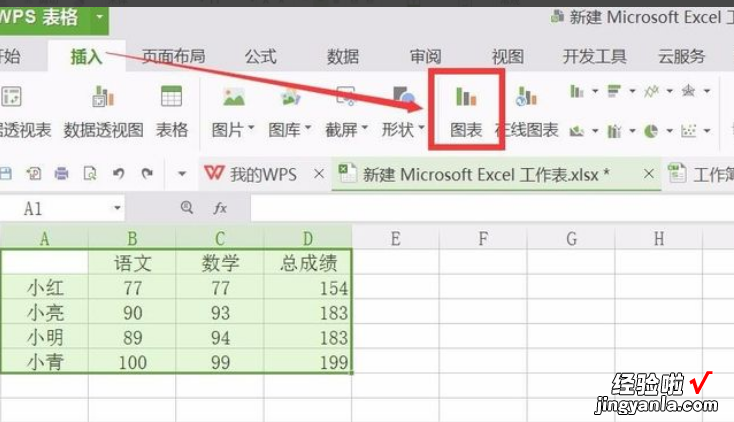
2、选择其中一个图表样式,然后点击确定 。
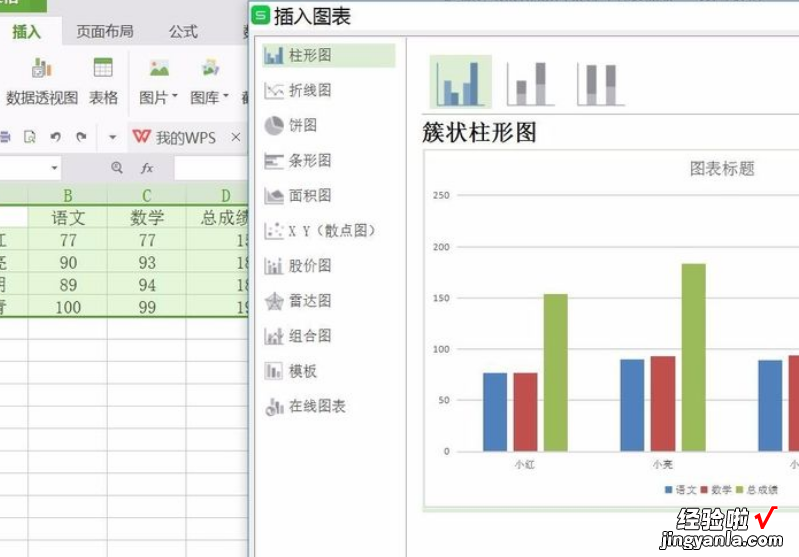
3、点击图表,在右边的小按钮中点击第一个“图表元素”,里面有坐标轴 。
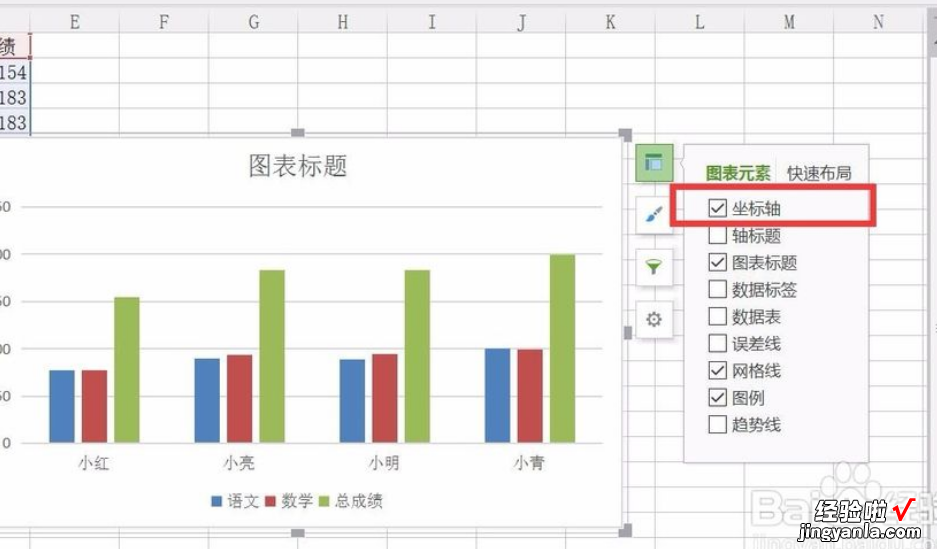
【wps图表怎么改横纵坐标 如何修改图表的横纵坐标】4、点击坐标轴右边的小三角,可以设置显示或者不显示横纵坐标轴,打上勾为显示,不打勾则不显示 。
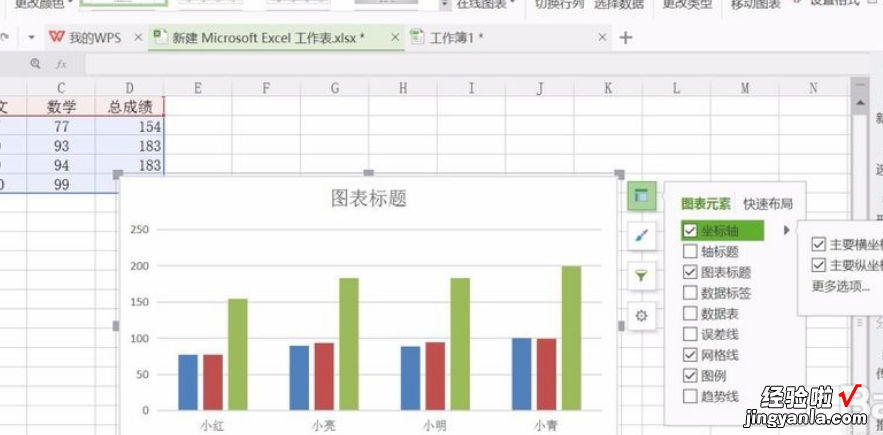
5、点击“更多选项”,可以进行更详细的设置 。
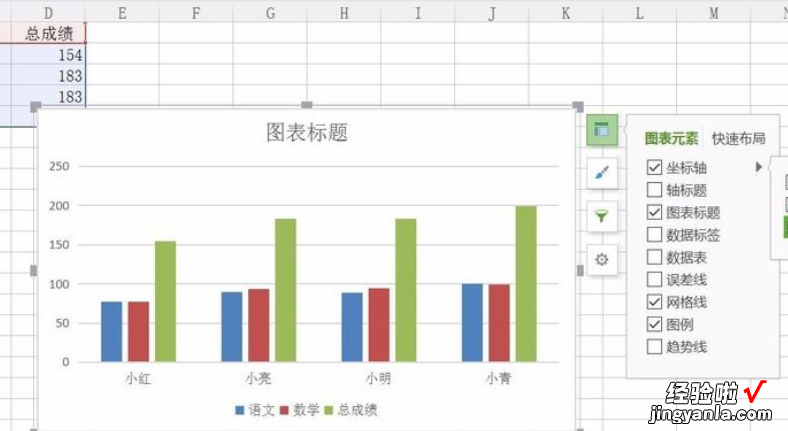
6、填充颜色与线条、阴影、发光、柔化边缘效果 。
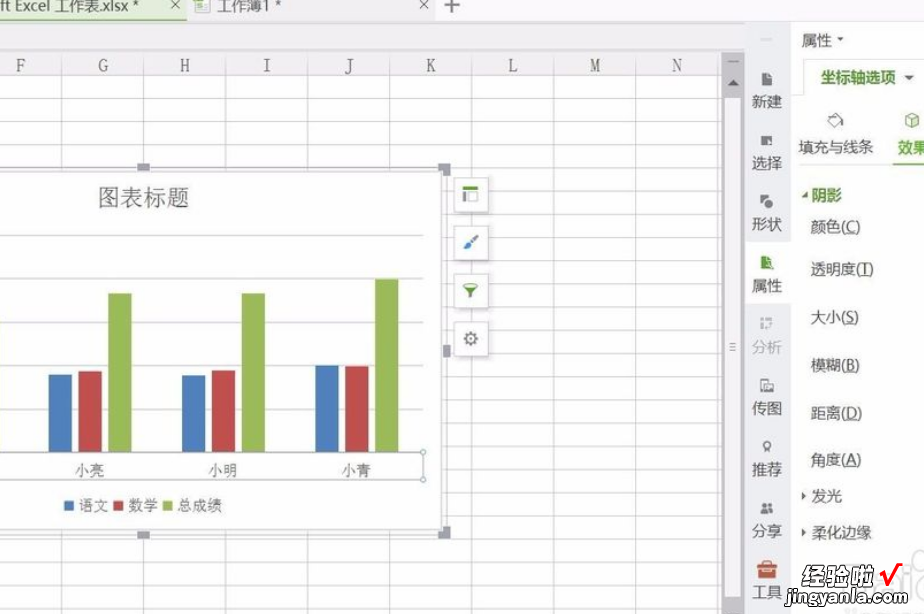
7、对齐方式,坐标轴类型、位置、标签等 。
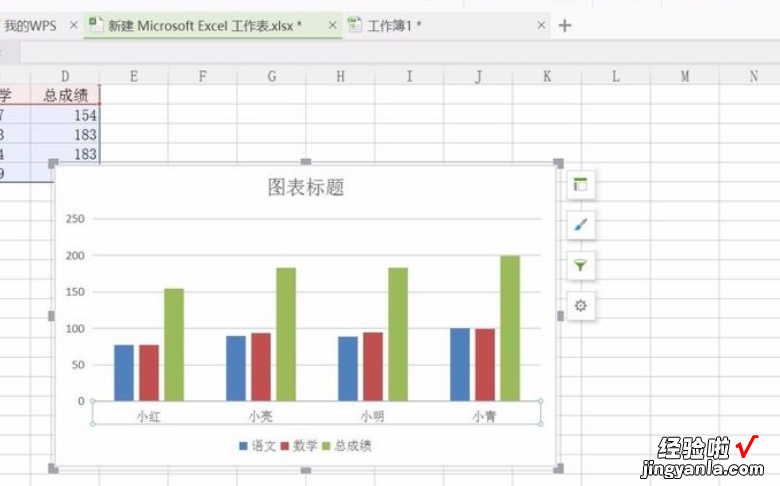
8、在菜单栏上“图表工具”——“添加元素”中也可以找到“坐标轴”进行设置 。