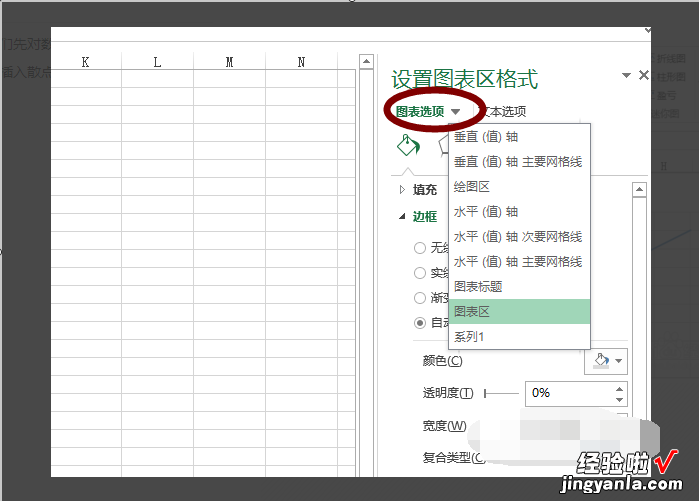经验直达:
- excel图表横轴怎么调整
- 怎样在excel图表上设置坐标轴格式
一、excel图表横轴怎么调整
1、在图表区域点击右键,点击选择数据 。
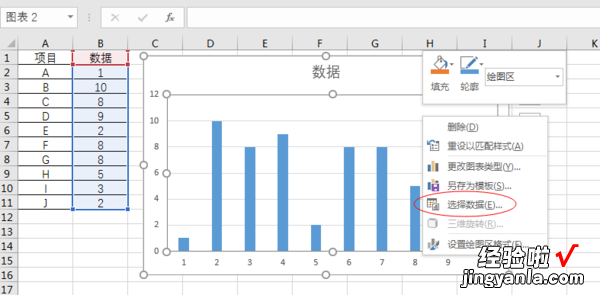
2、点击水平分类轴的编辑按钮 。
【怎样在excel图表上设置坐标轴格式 excel图表横轴怎么调整】
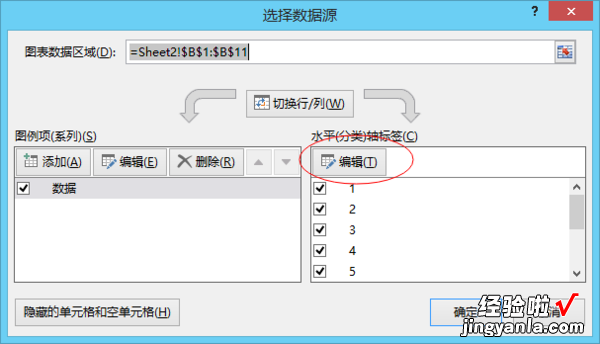
3、选择横坐标的数据区域 。
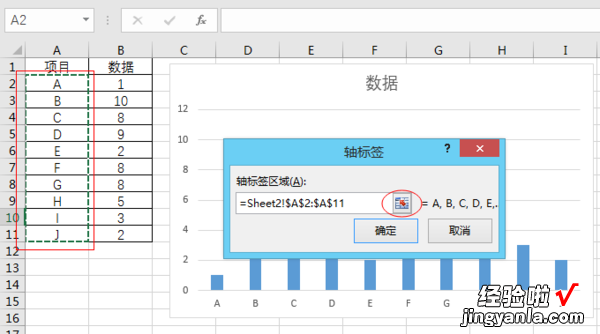
4、完成 。
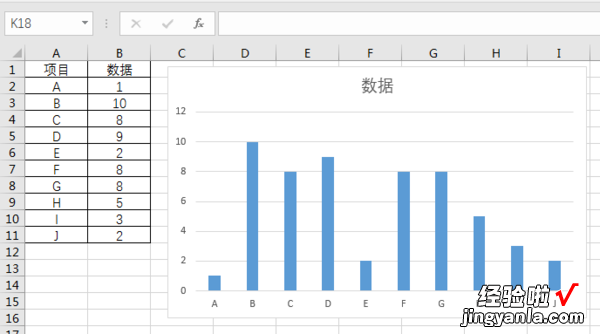
Excel 是 Microsoft Office system 中的电子表格程序 。您可以使用 Excel 创建工作簿(电子表格集合)并设置工作簿格式,以便分析数据和做出更明智的业务决策 。特别是,您可以使用 Excel 跟踪数据,生成数据分析模型,编写公式以对数据进行计算,以多种方式透视数据,并以各种具有专业外观的图表来显示数据 。简而言之:Excel是用来更方便处理数据的办公软件 。
二、怎样在excel图表上设置坐标轴格式
材料/工具:Excel2010
1、首先,我们先对数据插入一个表格选中数据,点击插入散点图 。
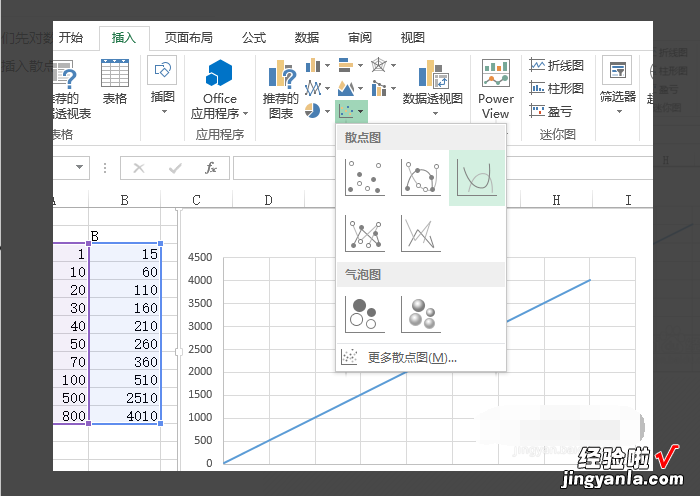
2、插入图标后,选择横坐标的坐标值,然后点击鼠标右键,点击“设置坐标轴格式”
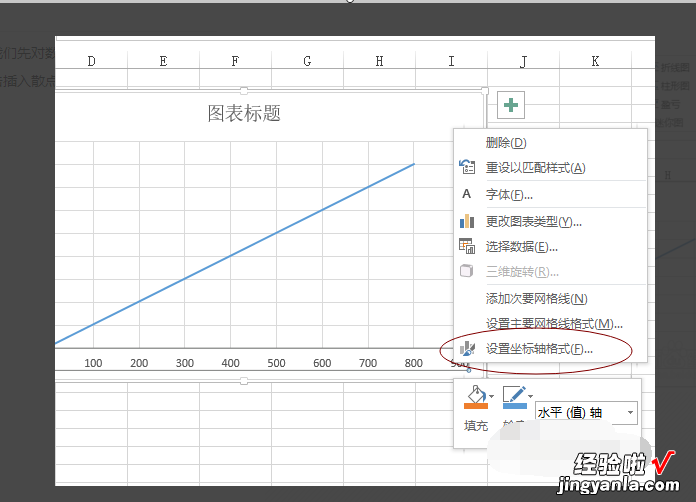
3、然后在右侧弹出的菜单中找到“对数刻度”,点击“对数刻度”左侧的小白框,然后便可看到图表的横坐标已经变为对数坐标 。
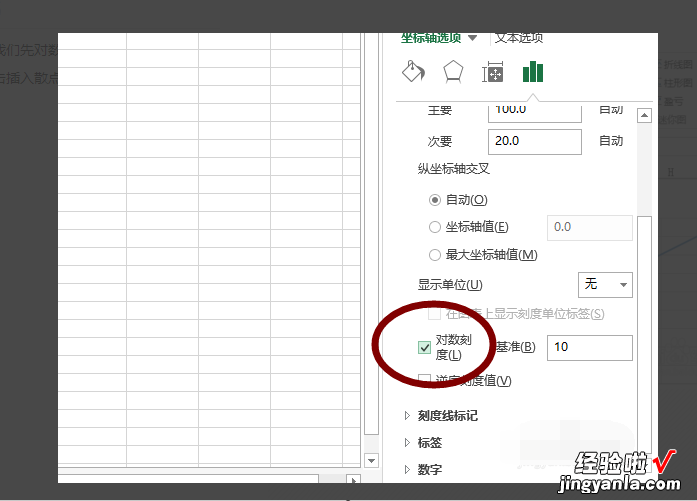
4、先点击图表,则在excel软件的顶部就会显示“图表工具”,然后点击“设计”,则在左侧便可看见“添加图表元素”并点击
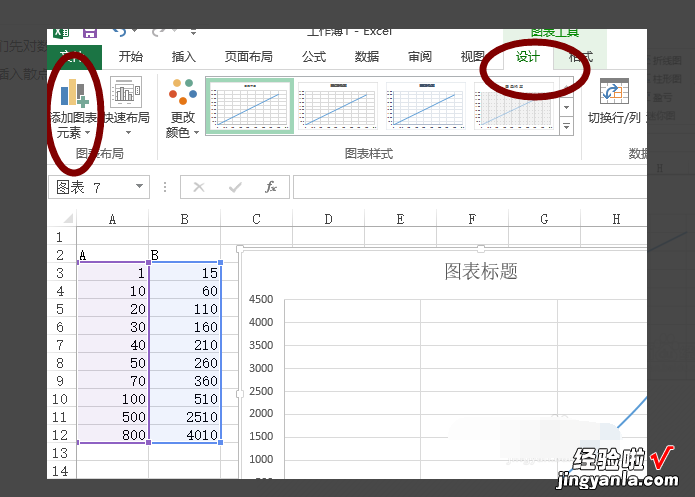
5、找到“网格线”,在子菜单中选择“主轴次要垂直网格线”,我们便可看到添加的次要网格线 , 但是默认的网格线颜色较浅,网格并不明显 。
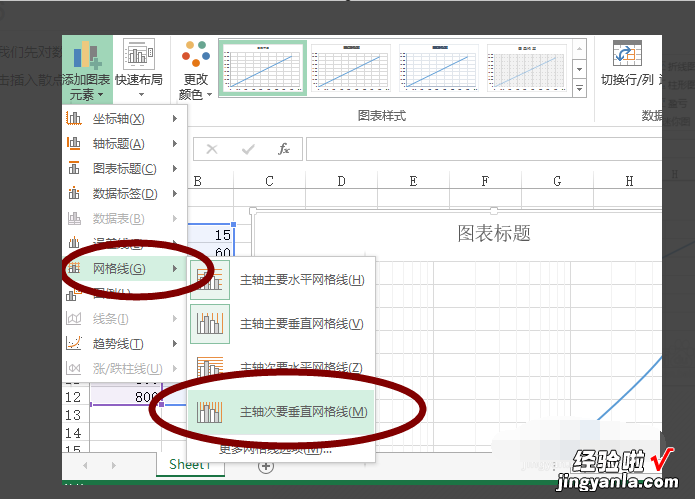
6、右击图表空白区域,选中“设置图表区域格式”,在右侧的菜单中找到“图表选项”
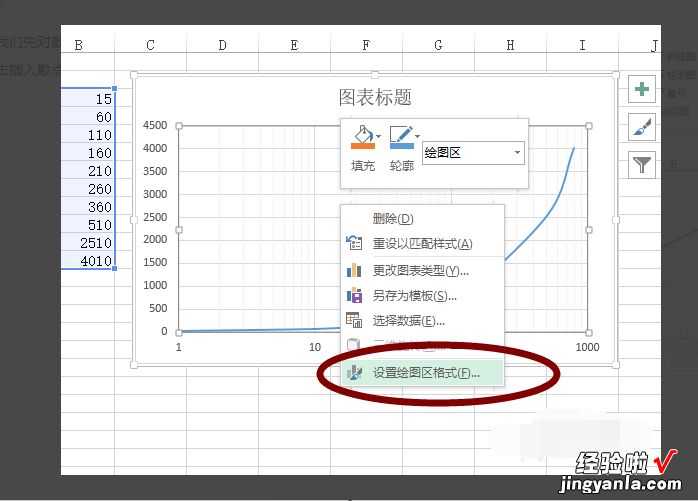
7、点击右侧的小三角,我们便可以对网格线,坐标轴,标题等进行格式的设置 。