将数字转换成中文 , 做财务相关工作的小伙伴可能会需要用到 。
Excel 虽然是美国人开发的,但是也很人性化地考虑了庞大中国用户的需求,所以专门开发了一个函数,用于将阿拉伯数字转换成中文 。
这是一个隐藏函数,一般情况下找不到它 , 也没有任何关于这个函数的官方解释 。
不过还好我给大家科普过了 , 如果没看过的同学可以参阅
。
今天我想说的是:对于不复杂的需求 , 比如将正整数转换成简体、繁体中文,连函数都不需要动用 , 只要设置一下格式就可以了 。
案例:
在单元格内输入数字,分别自动显示为简体和繁体(即小写和大写)中文字符,效果如下图所示 。
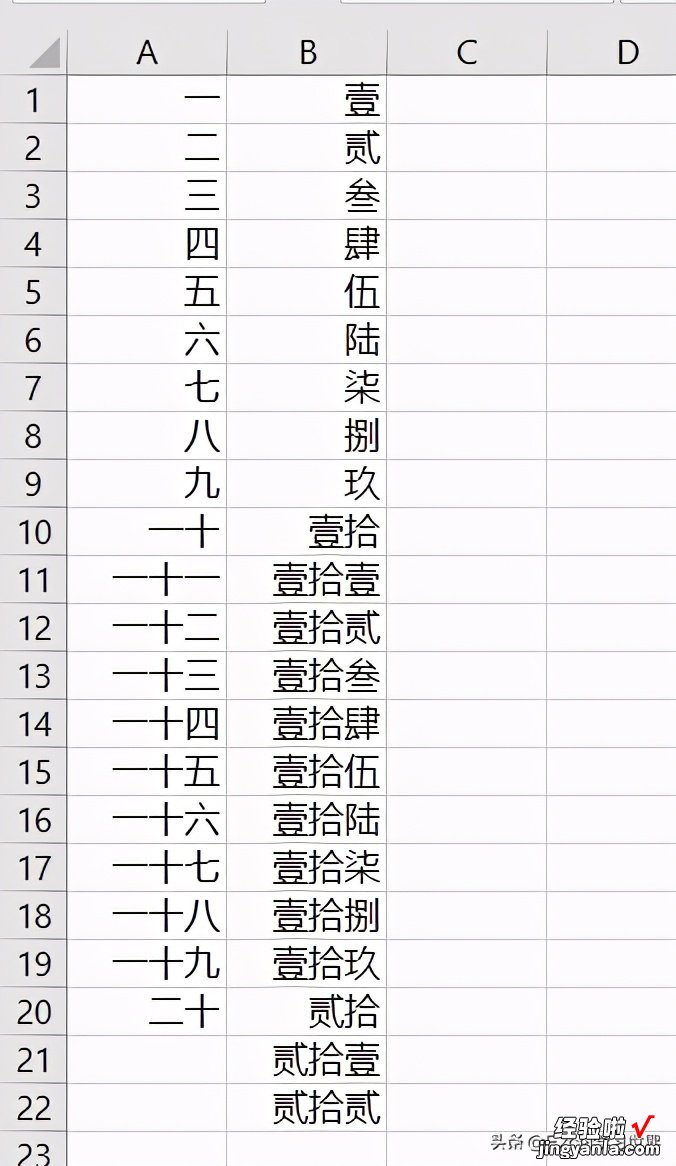
解决方案:
1. 选中 A 列 --> 按 Ctrl 1 --> 在弹出的对话框中选择“数字”选项卡 --> 选择“特殊”
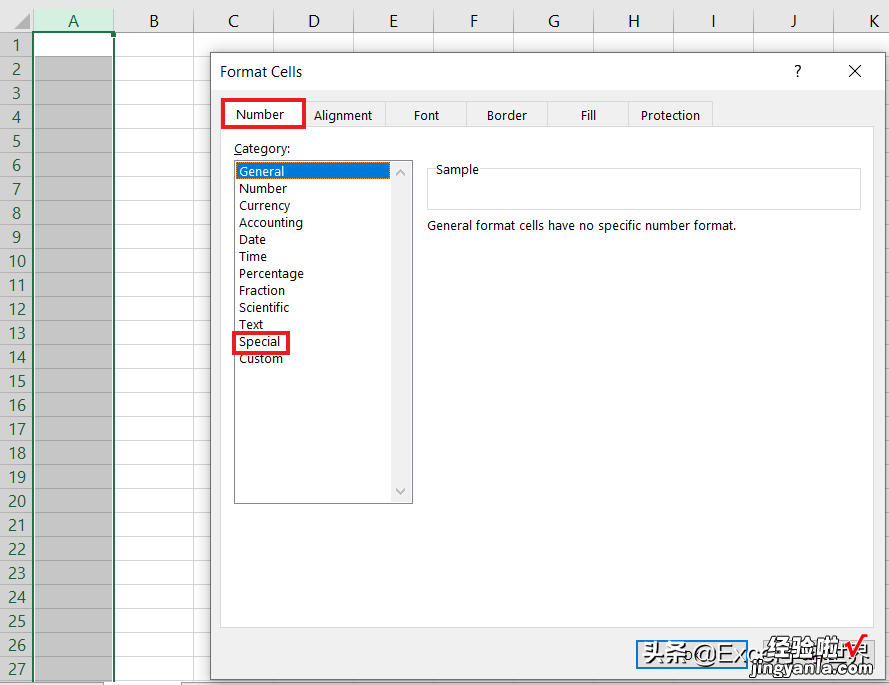
2. 在右侧的“类型”区域选择“中文小写数字”--> 点击“确定”
此时在 A1 单元格中输入数字“1” , 它就自动显示成了中文的“一” 。
3. 选中 A1 单元格 --> 按住 Ctrl 键的同时向下拖动,就能生成一个顺序递增的小写中文编号序列 。
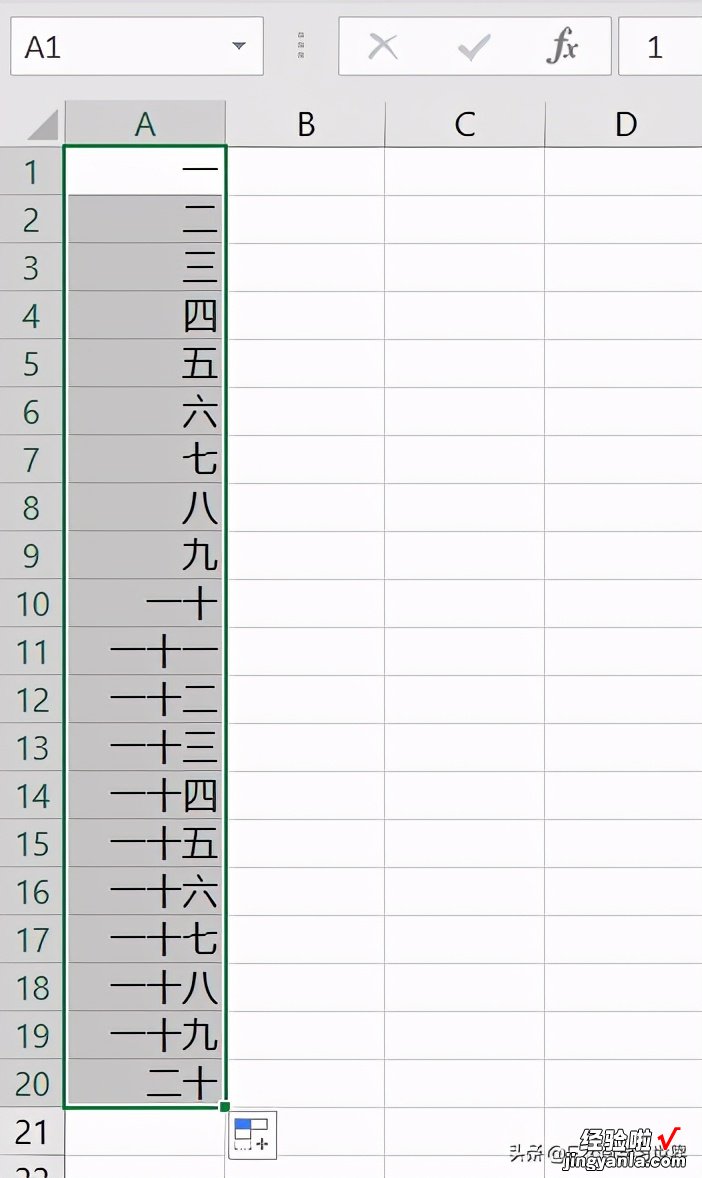
接下来再设置大写中文 。
4. 选中 B 列 --> 按 Ctrl 1 --> 在弹出的对话框中仍然选择“数字”选项卡 --> 选择“特殊”
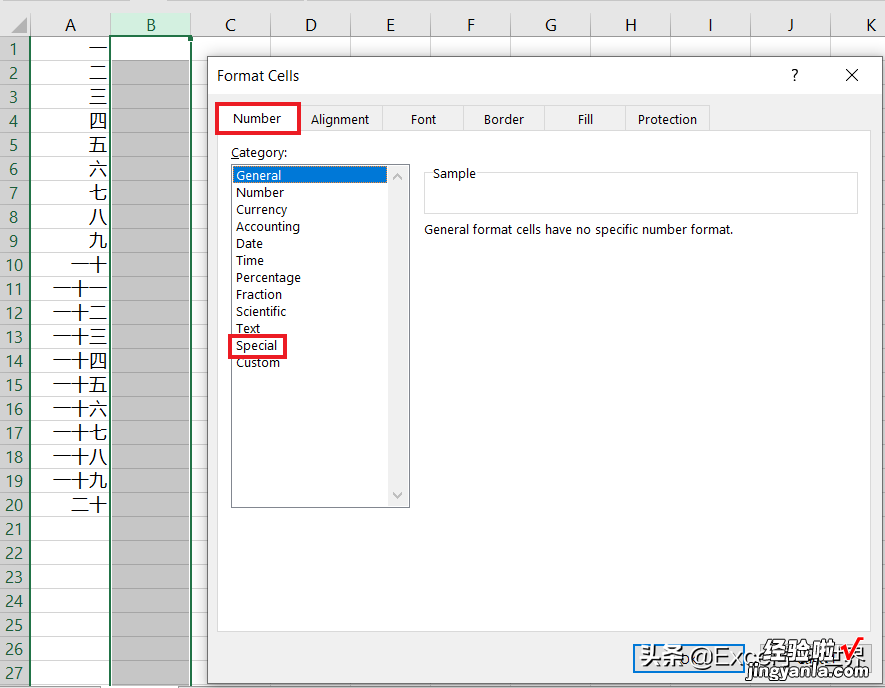
5. 在“类型”区域选择“中文大写数字”--> 点击“确定”
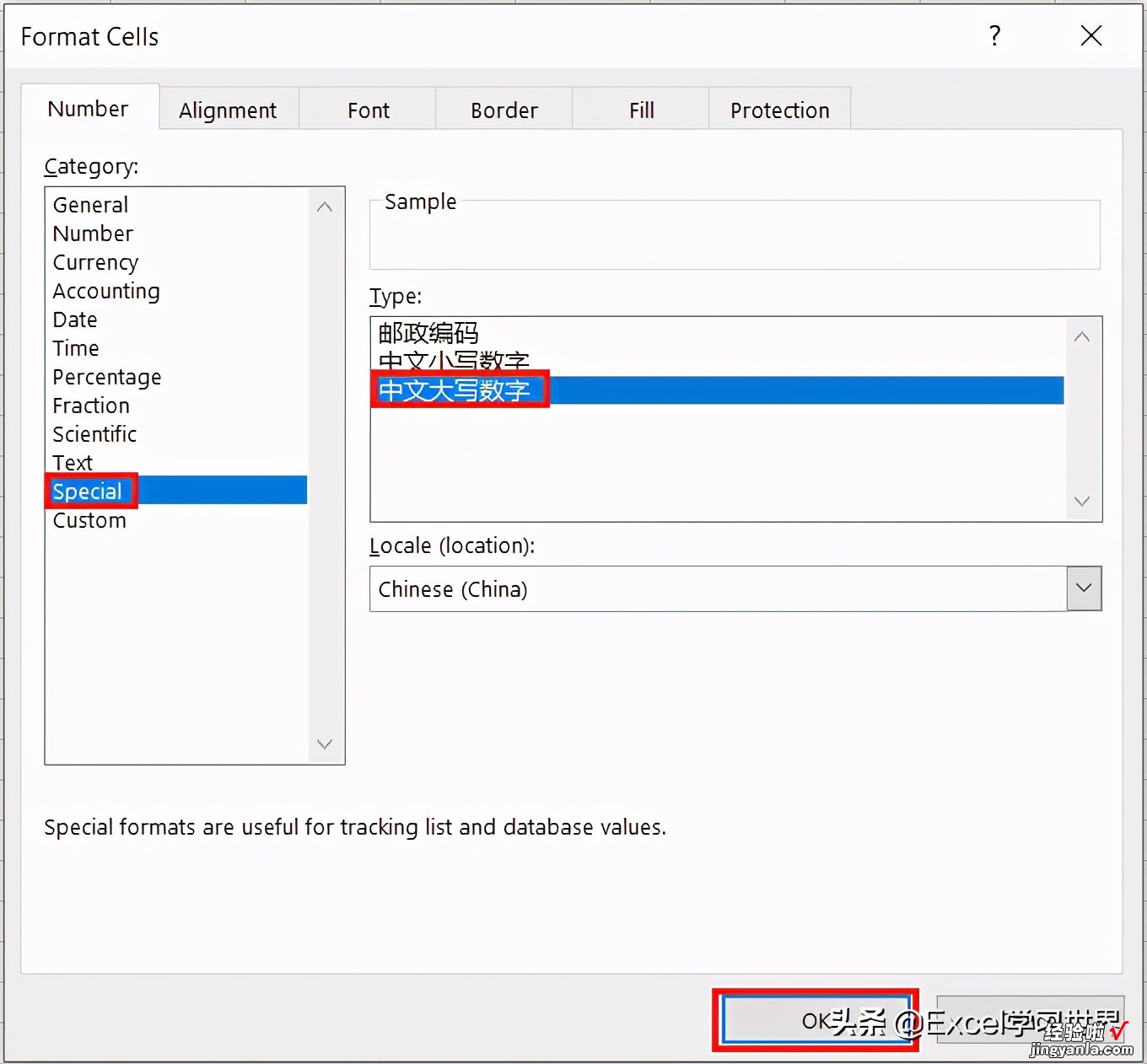
在 B1 单元格中输入数字“1”,它就会自动显示为繁体中文的“壹”了 。
6. 选中 B1 单元格 --> 按住 Ctrl 键的同时向下拖动,B 列就生成了大写中文的顺序编号 。
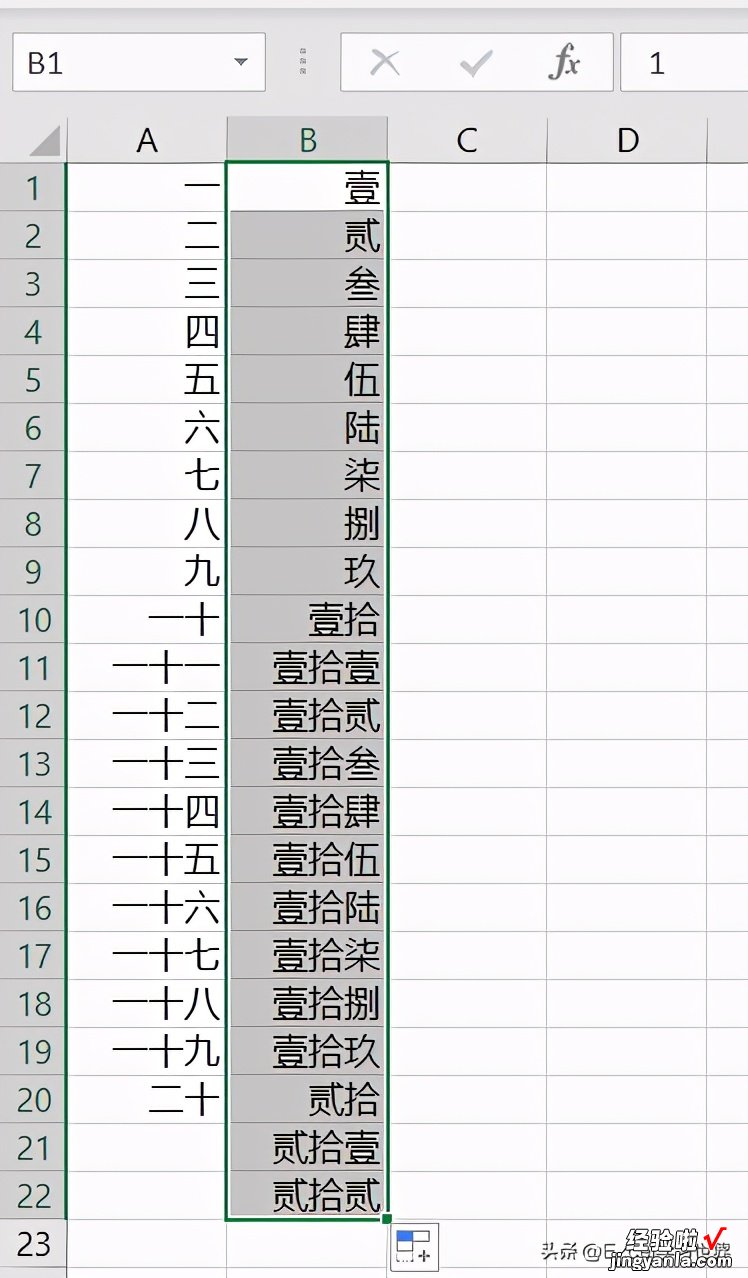
用这个方法创建中文序列编号,是不是非常容易?
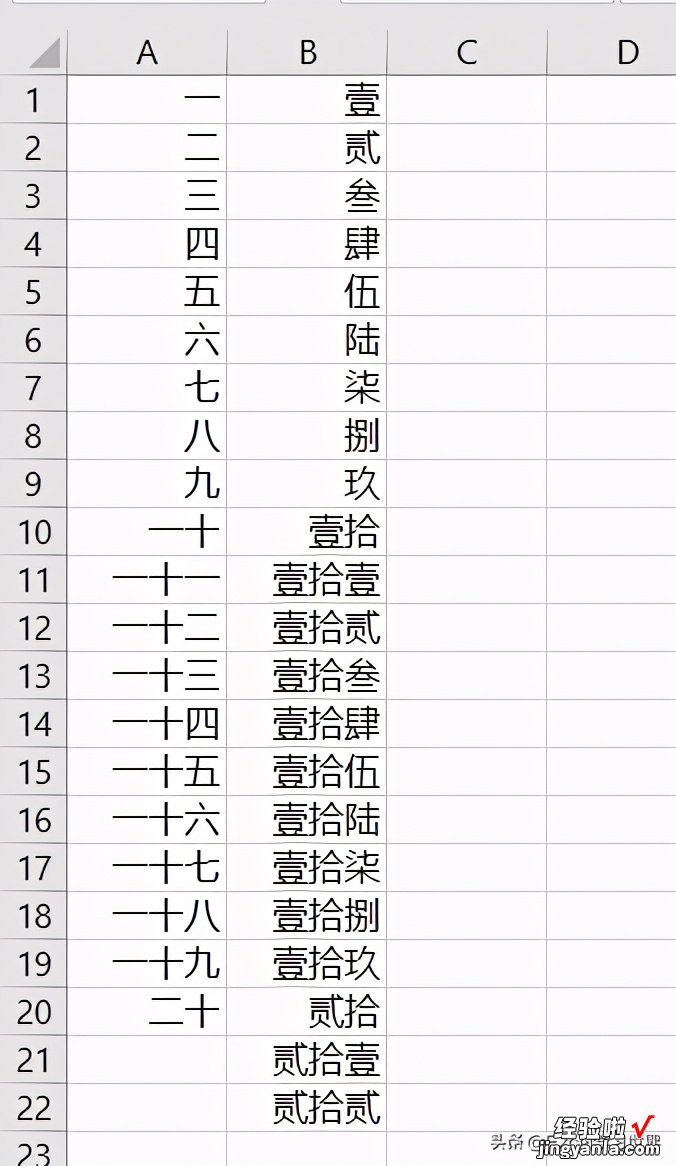
很多同学会觉得 Excel 单个案例讲解有些碎片化,初学者未必能完全理解和掌握 。不少同学都希望有一套完整的图文教学 , 从最基础的概念开始,一步步由简入繁、从入门到精通,系统化地讲解 Excel 的各个知识点 。
【Excel – 快速设置大小写中文数字顺序编号,拖动自动增序】现在终于有了,以下专栏,从最基础的操作和概念讲起,用生动、有趣的案例带大家逐一掌握 Excel 的操作技巧、快捷键大全、函数公式、数据透视表、图表、打印技巧等……学完全本,你也能成为 Excel 高手 。
