案例:电脑卡顿反应慢怎么处理?
【快帮帮我!我的电脑现在越用越卡了,有时候光是打开一个文件都要卡好几分钟,我真的太难了,有什么可以加速电脑反应速度的好方法吗?万分感谢!】
随着我们使用电脑的时间变长,电脑卡顿的问题出现也变得很常见,这可能会影响我们的工作效率和用户体验 。电脑卡顿反应慢怎么处理呢?本文小编将给大家提出较常用的4种方法 , 帮你解决这个问题 , 为电脑提速!

一、电脑卡顿反应慢的原因?
电脑为什么会出现卡顿呢?电脑卡顿反应慢是什么原因?其实,可能由多种因素引起 , 如系统资源不足、软件冲突、病毒感染、硬件故障等 。了解引起电脑卡顿的原因对于解决问题至关重要,因此在采取措施之前,首先需要对可能的原因进行分析 。
二、如何加快电脑反应速度?
如果电脑有良好的运行速度,我们在工作时也会感觉心情愉悦 。如果电脑过于卡顿,不仅会影响我们使用电脑时的心情也可能对我们的电脑系统造成危害,电脑卡顿反应慢怎么解决?快试试下列这4种做法吧!做法1:释放系统资源提升电脑速度
电脑卡顿可能是由于系统资源不足导致的,解决这一问题的方法之一是释放系统资源 。您可以通过以下步骤来实现:
(1)关闭不必要的后台程序:按下【Ctrl Shift Esc】打开任务管理器,在【进程】选项卡中,结束不必要的后台程序,特别是占用较多CPU和内存资源的程序 。
(2)清理内存:可进入磁盘管理空间,删除不必要的文件 。
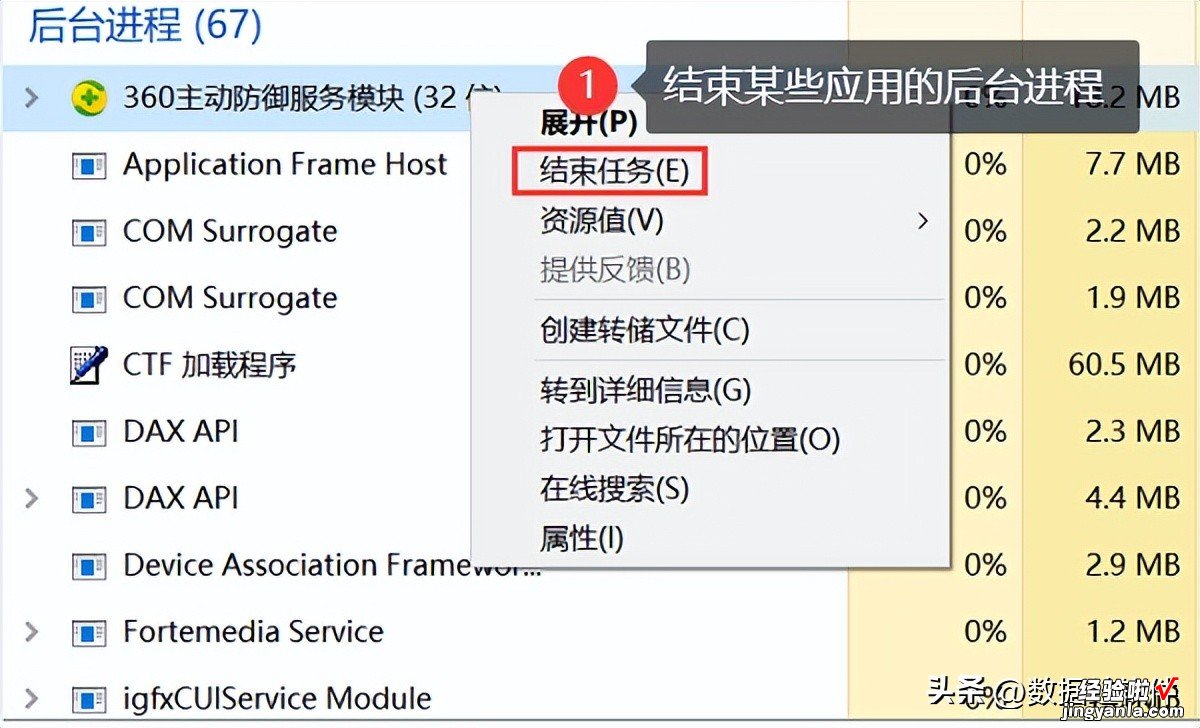
做法2:检查并解决软件冲突
软件冲突可能导致电脑卡顿反应慢,您可以通过以下步骤来检查并解决软件冲突:
(1)卸载不常用或冲突的软件:在控制面板的【程序和功能】或【应用程序和功能】中,卸载不常用或冲突的软件 。
(2)更新软件和驱动程序:确保您的操作系统、应用程序和硬件驱动程序都是最新的版本,以避免可能的软件冲突 。
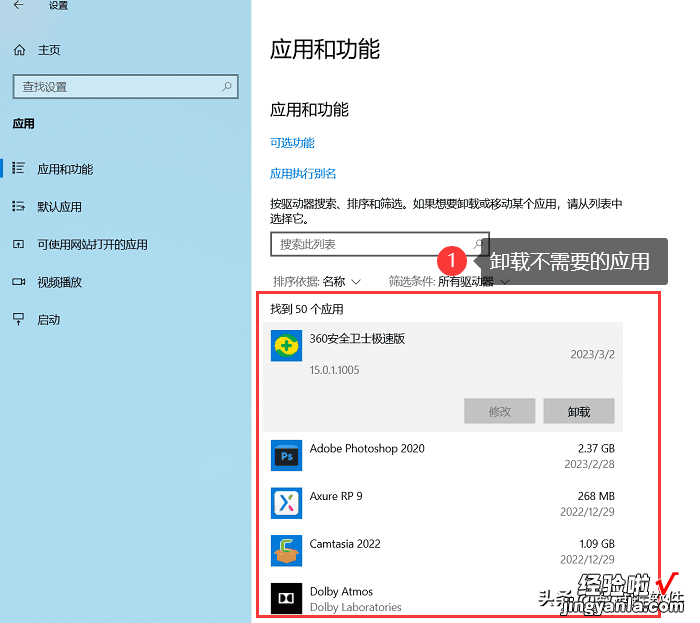
做法3:扫描和清除病毒
电脑病毒可能导致系统性能下降,从而引起卡顿现象 。您可以通过以下步骤来扫描和清除病毒:
(1)安装并更新杀毒软件:选择一个可靠的杀毒软件并安装,在确保其最新更新的情况下,对系统进行全盘扫描,清除病毒 。
(2)定期进行病毒扫描:定期使用杀毒软件对电脑进行全盘扫描 , 确保系统没有病毒存在 。
做法4:优化启动项和服务
电脑开机时过多的启动项和后台服务也可能导致卡顿问题 。您可以通过以下步骤来优化启动项和服务:
(1)禁用不必要的启动项:在任务管理器的【启动】选项卡中,禁用那些不必要的启动项,这样可以减少开机时的负担 。
(2)关闭不必要的后台服务:在【服务】选项卡中,将那些不必要的后台服务设置为【手动】或【禁用】,以减少系统资源占用 。
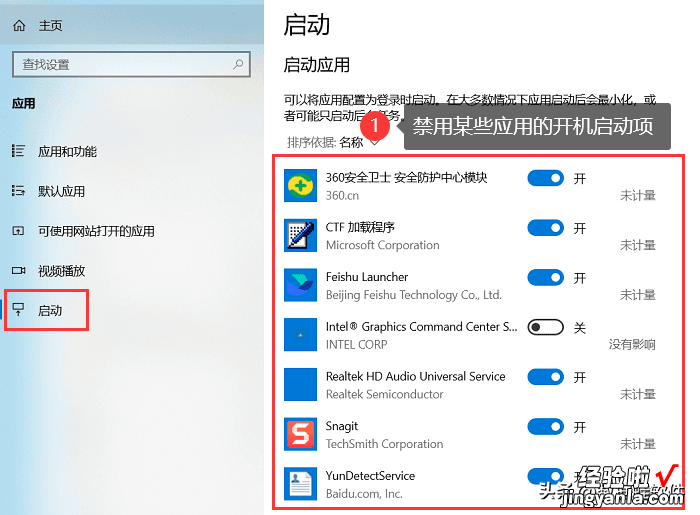
三、误删除重要文件怎么办?
以上4种做法可以有效解决我们电脑卡顿的问题,电脑卡顿反应慢怎么处理?大家可以按上述方法进行 。在对电脑进行提速处理时,我们也有可能会误删电脑中的文件 。清理电脑时误删文件怎么办?别担心,可以尝试使用数据蛙恢复专家帮我们找回删除的文件,这是一款功能较好的数据恢复软件,支持各种类型的数据恢复,我们在清理电脑时误删除的各种文件,都可能被软件扫描到 , 且有较大概率的恢复可能性,以下是具体操作步骤:
数据恢复专家软件下载链接: https://www.shujuwa.net/shujuhuifu/
操作环境:1.安装软件到空间较充足的磁盘,运行软件并勾选恢复文件为【选择所有文件】,选择要扫描的磁盘 , 并点击【扫描】;
演示机型:惠普(HP)战X
系统版本:Windows10
软件版本:数据蛙恢复专家3.1.6
2.扫描结果出现后,可以按自身需求进行文件的选择,文件可按类型也可按路径进行选择;有更多需要的可点击【深度扫描】;
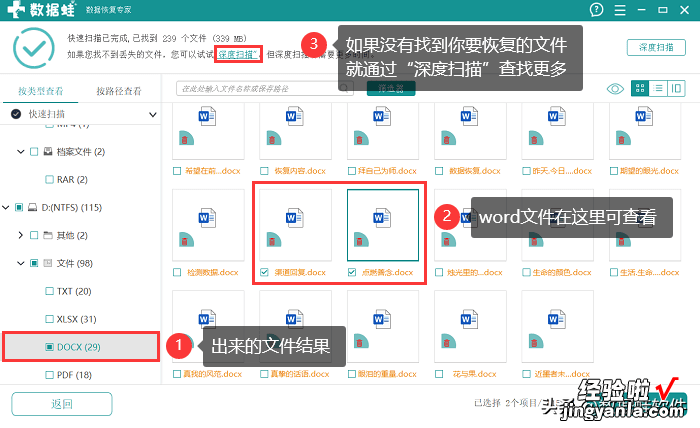
3.深度扫描一般会呈现较全面的结果,可再次勾选要恢复的文件,选择完毕后点击【恢复】并将文件保存在与扫描位置不同的磁盘中即可 。
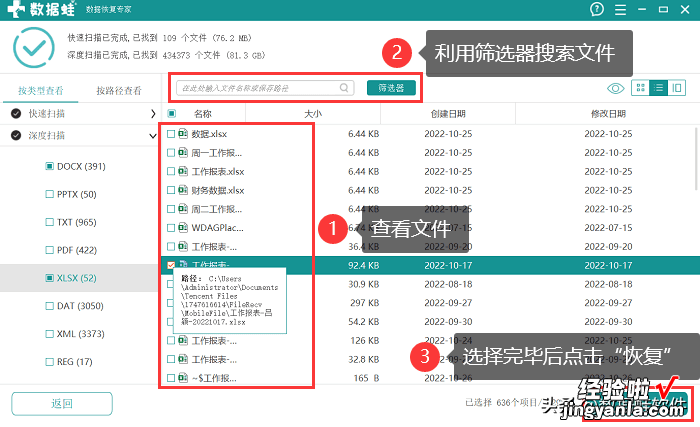
总结:
使用电脑的过程中,如果我们发现电脑越来越卡了,真的会很影响使用体验 。电脑卡顿反应慢怎么处理,快来试试这4种做法 , 相信可以帮到你!同时,如果在操作过程误删了重要文件,不要担心 , 让专业的数据恢复软件来帮助你!往期推荐:
恢复删除的文件,小白也能轻松掌握的5个方法!
【电脑卡顿反应慢怎么处理?电脑提速,4个方法!】如何恢复回收站?数据恢复,这4招就够了!
