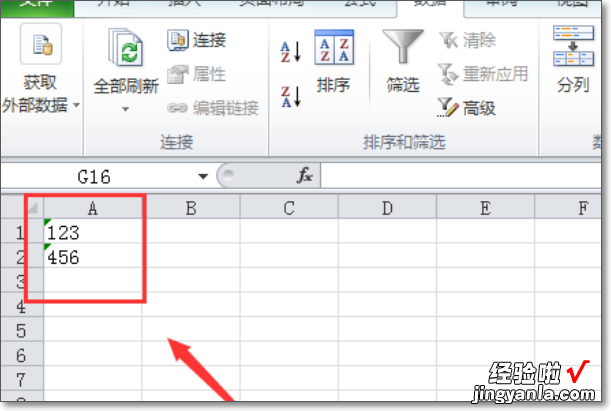经验直达:
- 怎么把Excel导出为文本文件
- excel转换成文本格式怎么弄
- excel中的数据如何转成文本
一、怎么把Excel导出为文本文件
Excel精彩课程推荐·Excel表格零基础入门到快速精通
·Excel-工作表办公自动化操作技巧
·Excel-电子表格函数实战教程
·Excel-电子表格透视表篇
·Excel-电子表格图表绘制教程
办公软件的使用是一项非常基础的技能,可以帮助人们快速进行文字处理,表格制作,数据处理,制作演讲稿等 。办公软件的应用范围很广,大到统计 , 小到记录,数字化办公等等都离不开办公软件的鼎力协助 。为帮助用户快速掌握办公软件的使用,有Word、Excel、PPT、思维导图等办公软件的精品教学课程,都可以免费试学,还没有掌握办公软件的小伙伴们一定不要错过哦 。
把Excel导出文本文件的方法:
1、首先打开或者新建一个excel表格 。
2、然后点击excel的文件按钮,进入文件的页面 。
3、在文件的页面,点击导出按钮 。
4、在导出按钮的页面,选择更改文件类型 。
5、在其他的文件类型中,选择文本模式 。
6、然后会进入文本文件保存的页面,选择一个保存的位置,并为文本文件,命名一个文件名即可 。
以上就是Excel表格导出文本文件的操作过程了,Excel是目前流行的个人计算机数据处理软件,具有表格、图表、函数、数据库等功能,想自学Excel的一定要到羽兔来看看哦 。
二、excel转换成文本格式怎么弄
将excel表格中的一列(姓名)转到Word中并且使姓名成横排排列,不要方框,在EXCEL中将列转置粘贴为行,再复制粘贴到WORD中选择“仅保留文本”即可实现 。
方法步骤如下:
1、打开需要操作的XCEL表格,选中相关单元格并通过“Ctrl C”复制 。
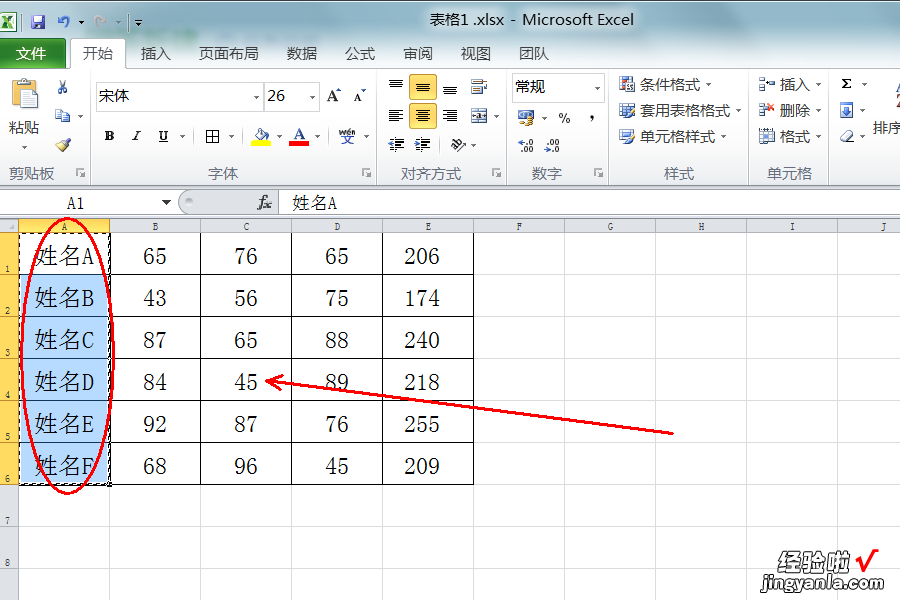
2、在空白位置点击鼠标右键,在粘贴选项中点击选择“转置” 。
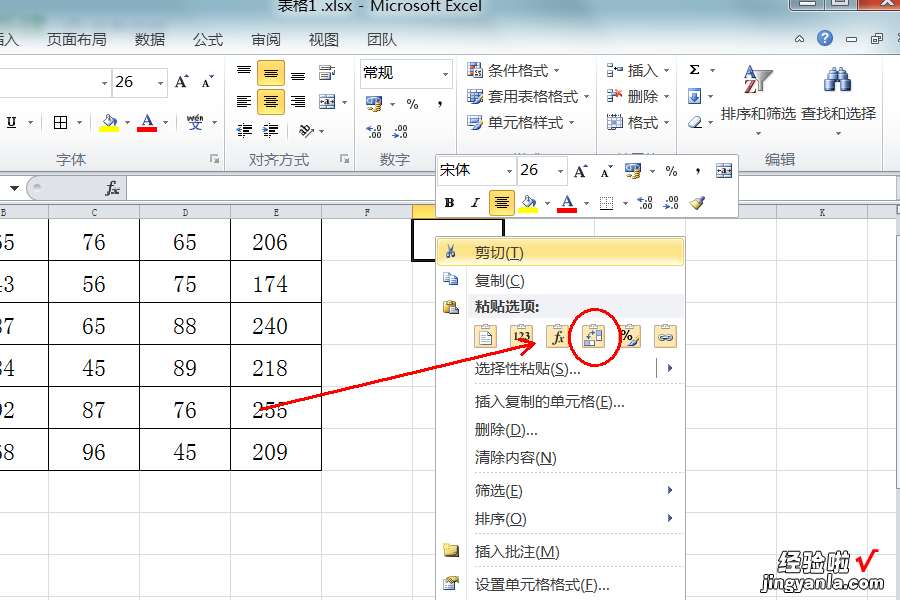
3、选中转置后的单元格,通过Ctrl C复制 。
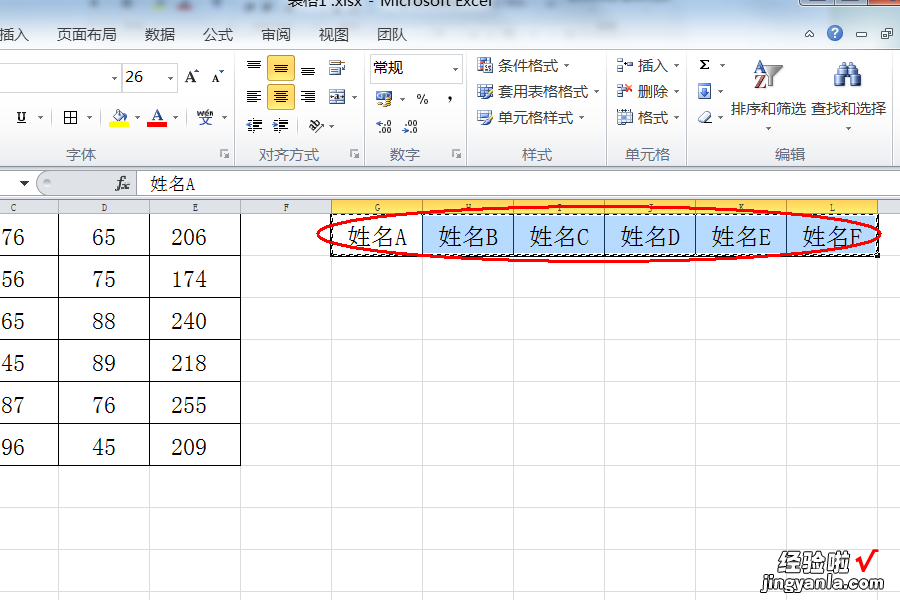
4、打开WORD文档,点击鼠标右键,在粘贴选项中点击选择“仅保留文本”即可 。
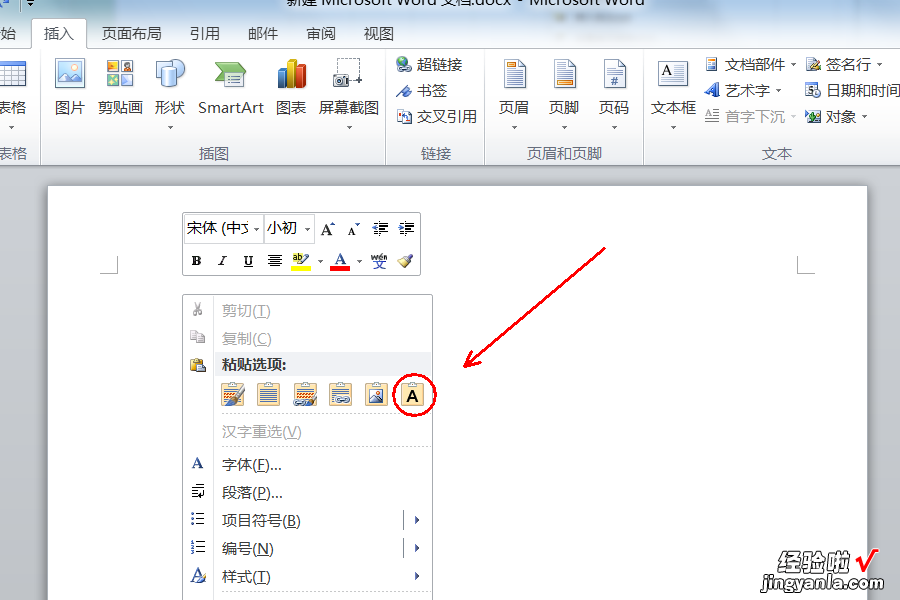
5、返回WORD文档,发现成功将EXCEL中的一列复制到WORD中粘贴成为一行 。
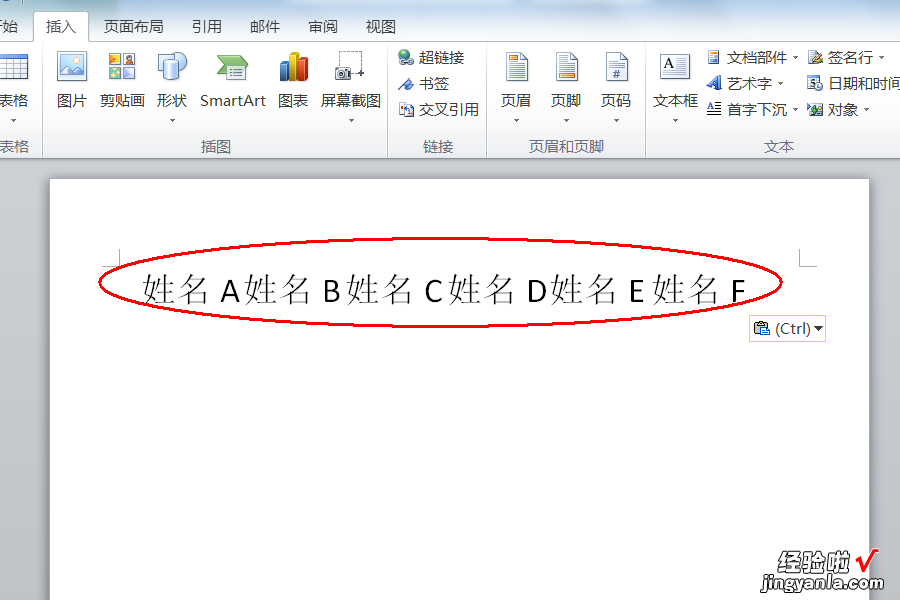
三、excel中的数据如何转成文本
1、在桌面上找到excel的快捷图标单击,在excel的快捷图标上单击鼠标右键,在右键菜单里点击打开,将excel这款软件打开,如图所示:
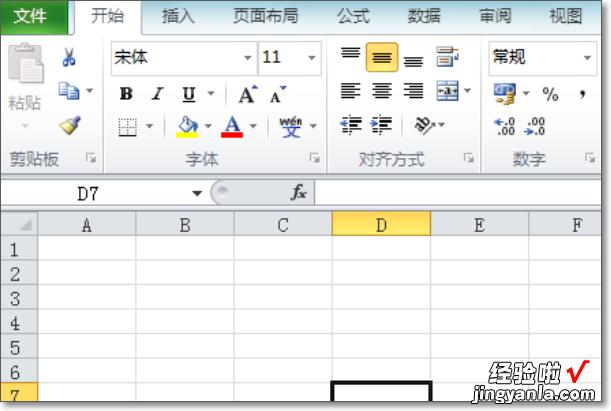
2、打开excel之后,我们在单元格内输入一些数据,并将该列选择,然后找到菜单里的数据选项 , 如图所示:
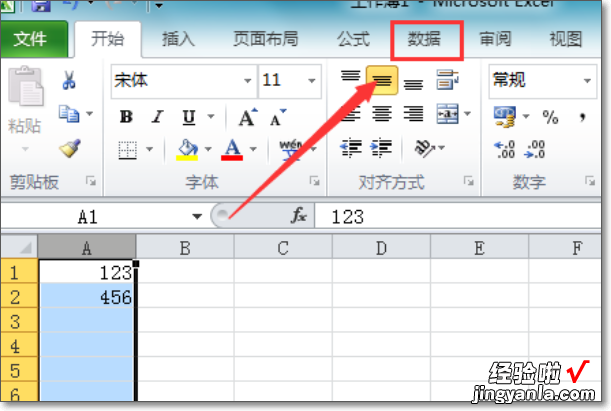
3、点击数据选项,在其工具里找到分列选项 , 如图所示:
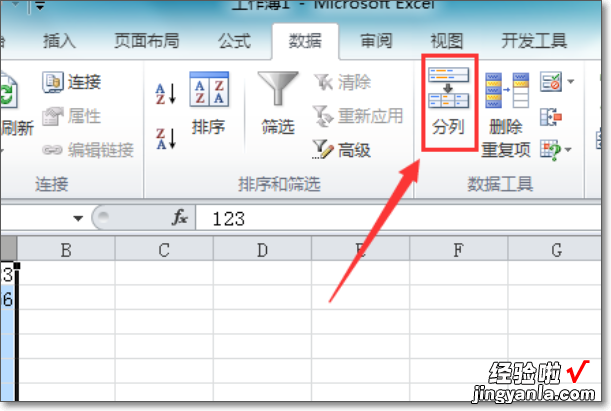
4、点击分列选项 , 弹出文本分列向导对话框,在该对话框找到下一步选项,如图所示:
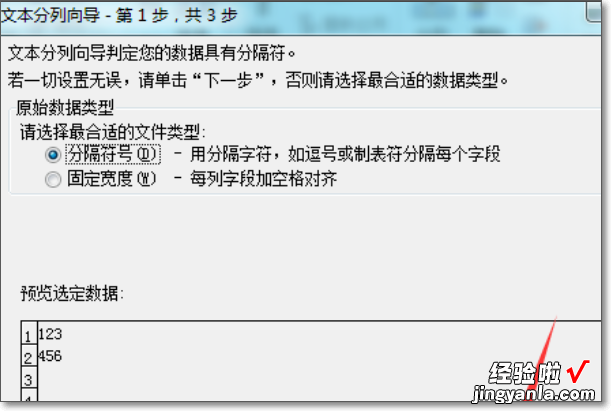
5、点击下一步选项,进入文本分列向导的第二步,在该对话框内保持参数默认 , 找到下一步选项,如图所示:
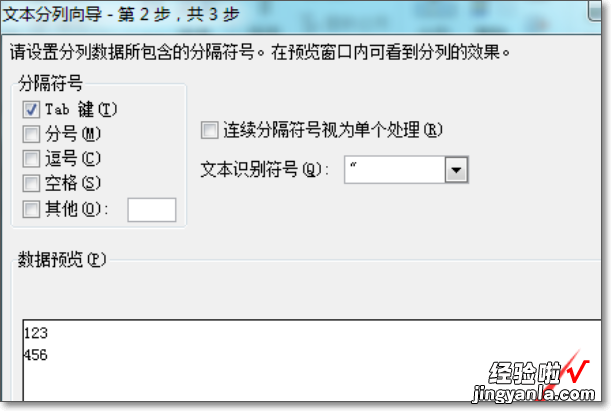
6、点击下一步选项 , 进入文本分列向导第三步,在第三步里找到列数据格式选项里的文本选项 , 如图所示:
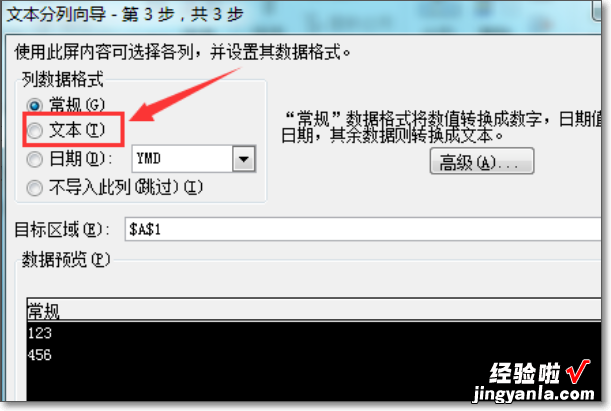
7、勾选文本前的复选框,然后点击完成可以看到数据单元格里就出现了绿色的三角了,如图所示:
【excel转换成文本格式怎么弄 怎么把Excel导出为文本文件】