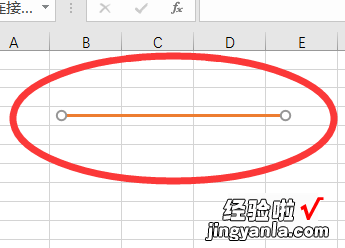经验直达:
- 在Excel里面怎么快速画表格的线
- 如何在表格中画一条横线
一、在Excel里面怎么快速画表格的线
1、首先选择鼠标单击[新建]的选项以创建新表单 。
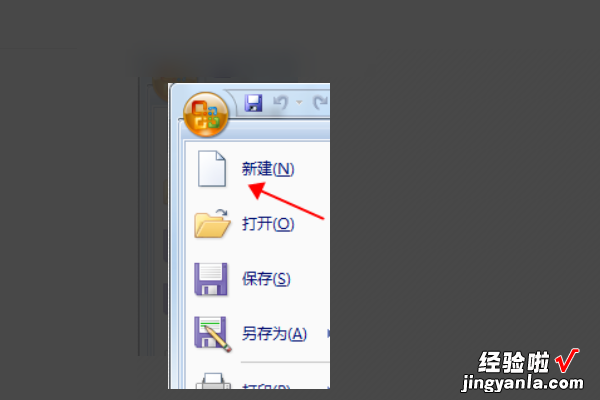
2、此时,表单上已有许多网格,并且在网格上输入了员工信息 。

3、光标选择第一行框,然后选择[开始]选项卡下的[合并后居中]功能 。

4、然后选择所需的表格大小以及相应的行和列,如下拉菜单中所示,选择[绘制边框] 。
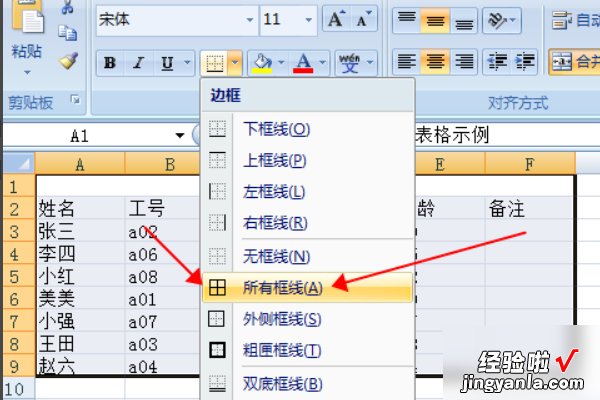
5、然后调整行间距,标题选择粗体字体 。整体而言,图标“红圈”位置,整体字体调整 。
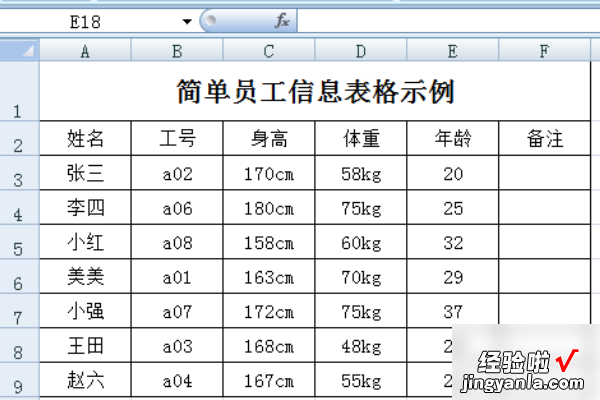
6、单击[查看]选项卡 , 然后删除[网格线]的复选框 。
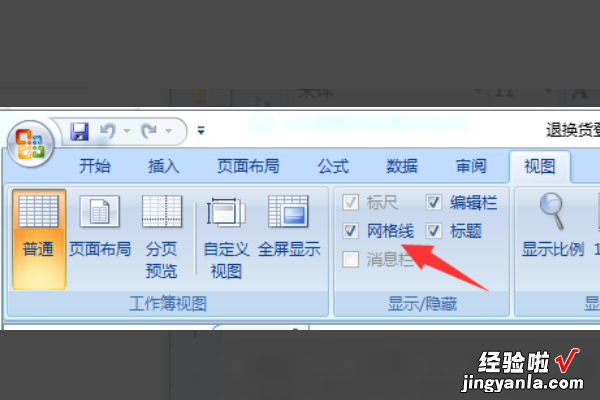
7、最后 , 您可以在删除网格线后看到该表,效果如下 。

二、如何在表格中画一条横线
首先在excel表格的工具栏中点击“插入”,并找到“形状”选项 。然后在“形状”的下拉菜单中点击“线条”,并选择第一个样式 。拖动鼠标即可在页面中画出一条横线,如果需要对该横线进行样式的设置,可以点击“形状轮廓”选择一种颜色,例如选择橙色 。
工具/原料:
联想拯救者Y700
Windows7
Excel2016
【如何在表格中画一条横线 在Excel里面怎么快速画表格的线】1、首先在excel表格的工具栏中点击“插入”,并找到“形状”选项 。

2、然后在“形状”的下拉菜单中点击“线条”,并选择第一个样式 。
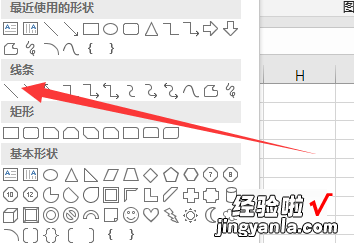
3、拖动鼠标即可在页面中画出一条横线 。
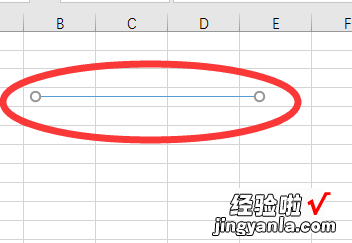
4、如果需要对该横线进行样式的设置,可以点击“形状轮廓”选择一种颜色,例如选择橙色 。
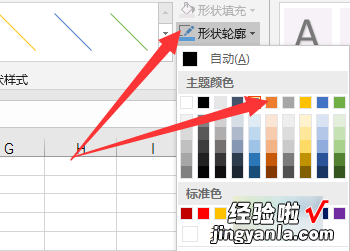
5、然后可以更改线条的粗细,在“粗细”选项中点击“3磅” 。
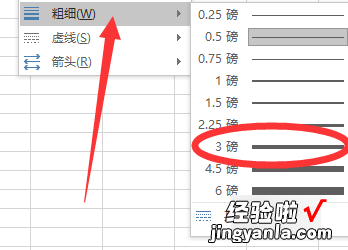
6、即可将插入的横杠更改为需要的样式 。