经验直达:
- 如何提取ppt中的视频
- 怎样提取ppt中的视频
- 如何找到ppt录制的视频文件位置
一、如何提取ppt中的视频
本视频演示机型:SurfaceGo2,适用系统:Windows10,软件版本:WPS2019;
首先找到要进行操作的PPT,选中PPT,点击鼠标【右键】,将其添加到压缩文件;
接着双击已经做好的压缩文件,选中PPT,点击上方工具栏的【查看】,在弹出来的窗口中,找到并点击【ppt】文件夹;
然后在下一级菜单里,找到【media】文件夹 , 双击打开,在这里我们就可以看到PPT里所有的媒体文件了;
然后将wav文件重新命名,改为mp4格式,再将它拖出就可以了,这就是从PPT中提取视频的方法 。
二、怎样提取ppt中的视频
方法如下:
1、右击相应PPT文件(以文件“test.pptx”为例),单击“添加到“test.rar"(T)" 。
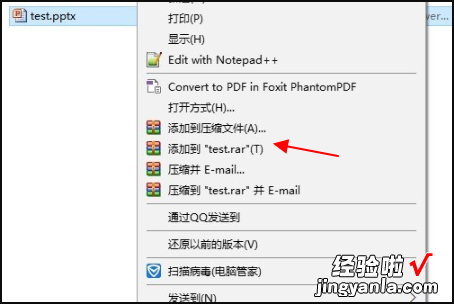
2、打开压缩后的压缩文件,先单击“test.pptx”,再单击“查看”选项 。

3、出现另一个框 , 双击打开名为“ppt”的文件夹 。
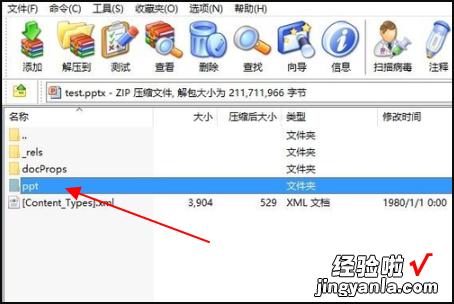
4、在出现的框中 , 单击名为"media"的文件夹 。
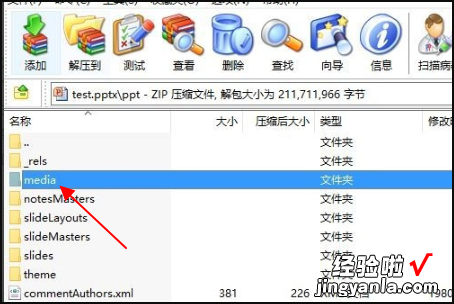
5、在出现的框中 , 包含了该PPT文件所有的多媒体文件 。
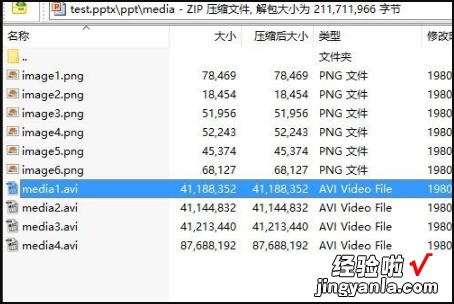
6、单击想要的文件,按住不放,直接拖到想保存的位置就可以了 。
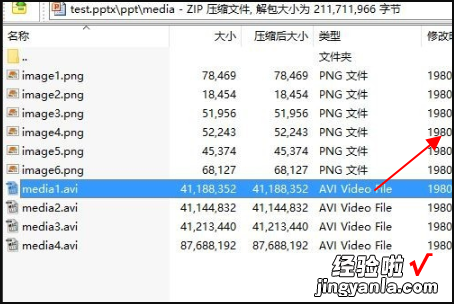
Microsoft Office PowerPoint是指微软公司的演示文稿软件 。
用户可以在投影仪或者计算机上进行演示,也可以将演示文稿打印出来,制作成胶片,以便应用到更广泛的领域中 。
利用Microsoft Office PowerPoint不仅可以创建演示文稿,还可以在互联网上召开面对面会议、远程会议或在网上给观众展示演示文稿 。
Microsoft Office PowerPoint做出来的东西叫演示文稿,其格式后缀名为:ppt、pptx;或者也可以保存为:pdf、图片格式等 。2010及以上版本中可保存为视频格式 。演示文稿中的每一页就叫幻灯片 。
三、如何找到ppt录制的视频文件位置
以PPT2010版本为例,使用幻灯片进行录制时,在录制完成以后是需要手动保存录制的位置的 。保存完成以后打开存储路径就可以看到被保存的录制文件 。具体的查看方法如下:
1、在当前的幻灯片界面中点击幻灯片放映,选择录制幻灯片演示下面的从头录制按钮 。
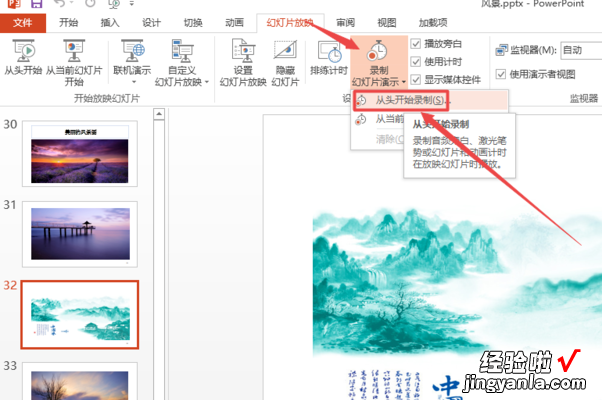
2、在弹出的开始录制幻灯片演示对话框中点击开始录制按钮 。
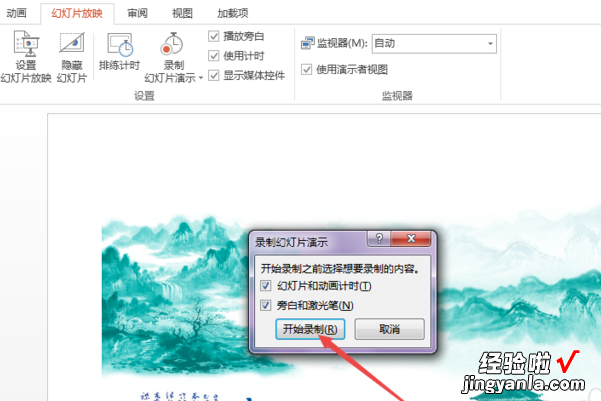
3、此时可以看到正在幻灯片播放时进行录制 。
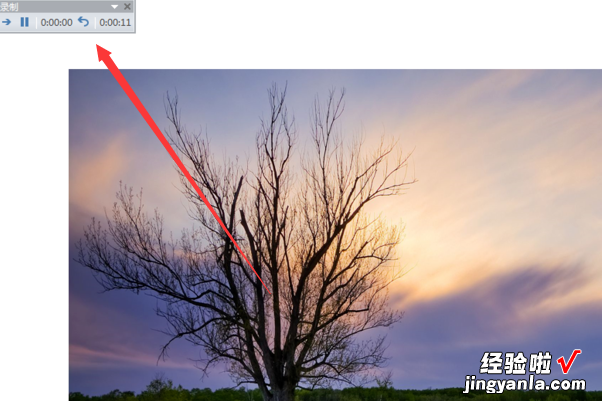
4、播放以及录制完成以后点击界面中的文件选择另存为按钮 。
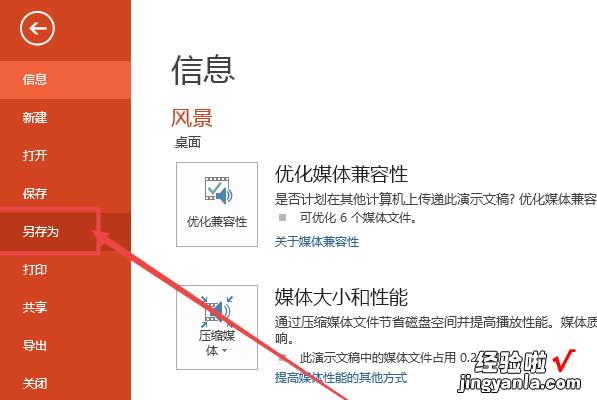
5、在弹出的保存对话框中可以看到后缀名为WMV的文件,选择具体的存储路径点击保存 。
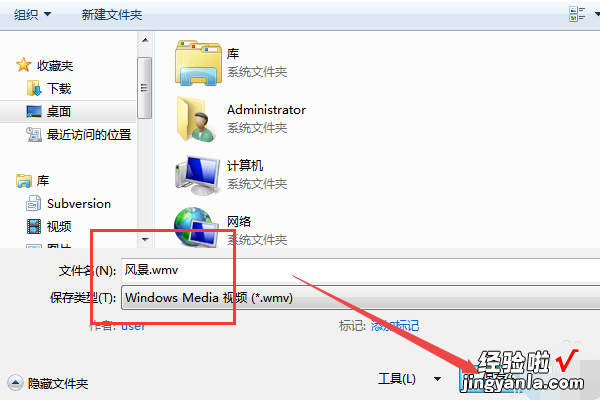
6、打开该录制文件保存的位置就可以看到被录制的幻灯片文件了 。
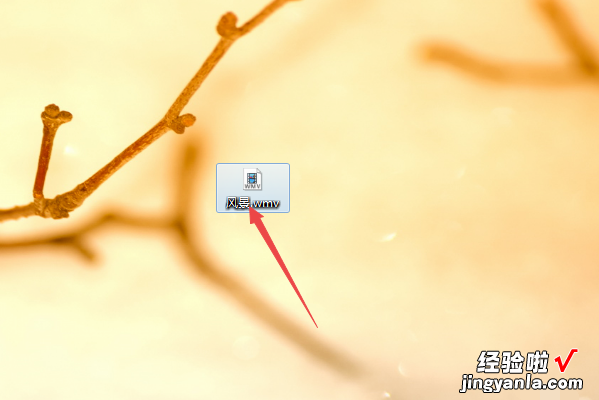
7、打开以后就可以看到该录制的文件可以进行播放了 。
【如何提取ppt中的视频-怎样提取ppt中的视频】

