经验直达:
- 如何进行邮件合并
- 如何使用邮件合并功能
一、如何进行邮件合并
邮件合并功能操作如下:
工具:机械革命S3 Pro、Windows11、Word2021.
1、首先制作一个Excel表格,包含需要引用的数据内容,如“姓名”、“成绩”等,此表格为邮件合并中需要导入的“数据源” 。
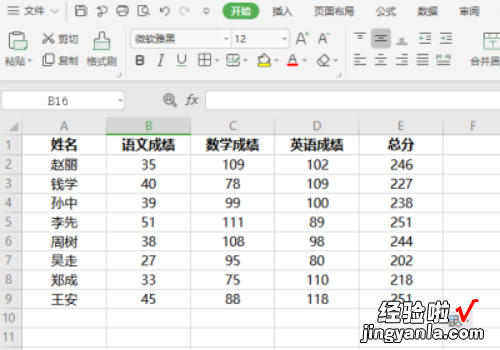
2、打开Word文档,选中需要引用的部分(如:姓名),制作好内容后,依次点击“引用”—“邮件” 。
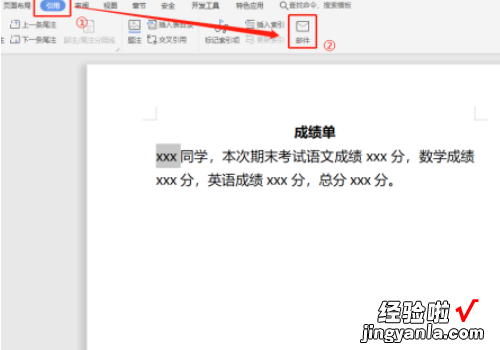
3、完成上述操作后即可进入到“邮件合并”功能,点击“打开数据源” , 选择刚才制作的Excel表格引用 。
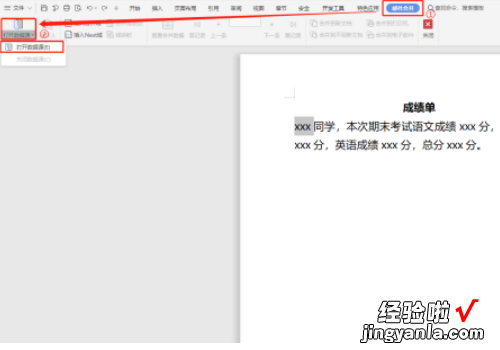
4、点击“插入合并域”,在弹出框选择“姓名”后,点击“插入” 。
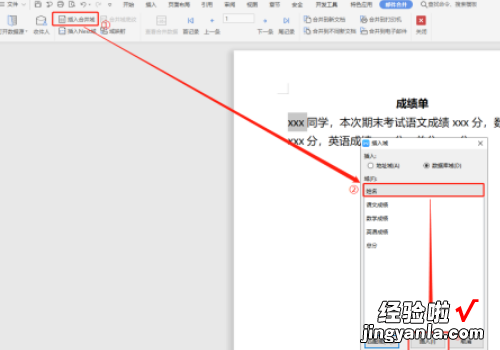
5、根据上述方式,对其他需要引用的内容进行插入合并域 。
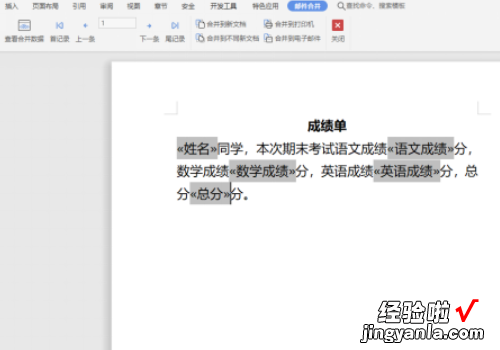
6、根据需要选择“合并到”的方式 。
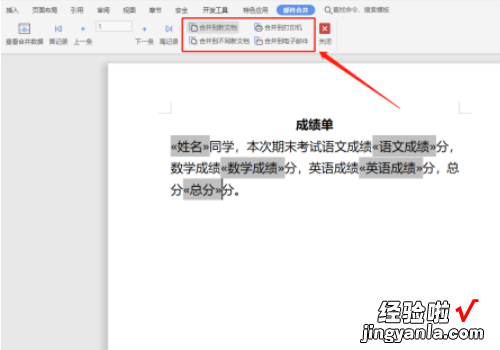
7、这里选择“合并到新文档”,如图,即可完成“邮件合并”的操作 。
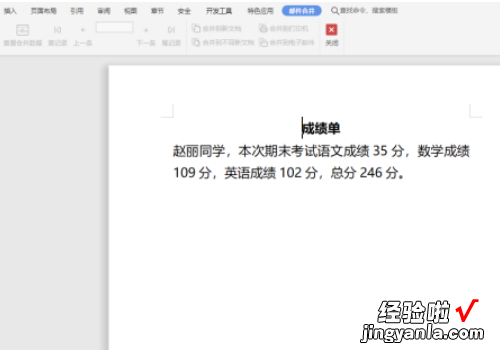
二、如何使用邮件合并功能
【如何使用邮件合并功能 如何进行邮件合并】1、先点击“邮件”选项卡,在此可以看到所有帮助你完成邮件合并的功能 。
2、点击“开始邮件合并” 。
3、选择想要创建的文档类型——可以选择创建信函、信封、标签(在每个标签中都有不同的地址)等等 。
4、选择“选择收件人”,在此有很多可用选项:可以选择使用现有列表(就像Excel中的工作表一样,分别列出名字、地址以及电话号码),从outlook联系人中选择或是键入新列表 。
5、插入合并域——这表明可以在每个不同的域中插入想要包含的东西 。例如,所选择插入到我的信函中的域包括像名字、姓氏、地址、县市等等 。
6、接下来可以预览结果,确保所有的东西都依照想要的方式 。
7、当所有的东西都已经依照想法设置完毕,就可以点击“完成并合并” 。在此,具有很多选项 。第一个就是能够让编辑单个文档 。如果选择这项,它就会为收件人列表中的每个条目创建独立的页面 。如果需要的话 , 你就可以进行任何编辑 。第二个选项能够将文档打印出来,最后一个选项就能够让每个页面作为一封电子邮件发送出去 。
