ppt制作小技巧ppt制作小技巧讲解-怎样制作ppt课件讲解视频
经验直达:
- ppt制作小技巧ppt制作小技巧讲解
- 怎样制作ppt课件讲解视频
一、ppt制作小技巧ppt制作小技巧讲解
1、先需要下载一个办公软件,WPS或者Windows,桌面鼠标右击新建,选择PPT演示文稿 。打开文件 , 选择新建幻动片,需要做几张就点几张 。
2、可以在幻灯片上插入图片或者插入背景,选择一张库存的图片,点击复制或者快捷键ctrl c”,粘贴到幻动片文件中,当做背景时 , 需要右击置于底层,当做图片时,选择置于顶层就可以了 。
3、选择插入文本框,在文本框中输入文字,稿件等 。需要多个文本框 , 只需多添加几个就可以了 。
4、当文字内容过多 , 需要排序时,右击幻灯片,选择项目符号和编码,选择想要的编码符号 。
5、依照上列顺序制作多个幻灯片 。可以采用软件自带的动态效果,百折窗等等动态效果,可以让幻动片看起来更逼真 , 也更好看 。文字,图片都会按照顺序左右进出,或者上下进出 。
6、最后,可以制作一张结束语,表示问候,比如谢谢大家”.点击保存后,可以依次点击幻灯片放映观看,PPT就完成了 。
二、怎样制作ppt课件讲解视频

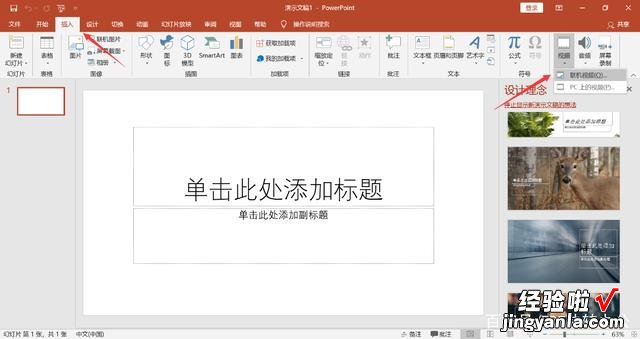
步骤1. 添加视频旁白
用PowerPoint打开你的课程演示 。然后转到iSpring Suite选项卡,单击管理讲解 。
一旦显示iSpring 旁白编辑器窗口 , 演示文稿将自动把每个课程幻灯片转换为视频帧 。如需录制画外音或网络视频,只需点击相应的图标 。
然后,你可以选择你想开始录制画外音或网络视频的位置 , 将时间轴上的滑块设置到所需位置 , 然后点击开始录制按钮 。
注意: 你可以轻松调整视频或音频的持续时间 。只需在时间轴中拖出或缩短选定的幻灯片 。
提示: 使用右边面板上的幻灯片备注插入你的脚本 。如此 , 你的旁白就会与幻灯片上的信息完全吻合 。
如何导入视频
如果你已有一个视频,你也可以将其导入 。在“汇入”选项卡中,单击“视频”按钮,可导入现有的视频文件 。
找到视频文件,并单击“打开”按钮 。
提示: 你可以一次插入多个视频 。为此 , 请在选择多个文件的同时按住Ctrl键 。
步骤2. 将视频同步到幻灯片
现在是时候将你的视频与幻灯片、动画效果进行同步了 。同步过程非常易于使用 。只需将光标放在开始同步的位置,然后单击工具栏上的同步按钮 。
同步面板将出现在时间轴上方 。单击 开始同步按钮以启动该过程
取决于演示文稿中的下一个元素,开始同步按钮将替换为 下一张幻灯片或下一个动画按钮 。在适当的时候单击这些按钮 。在你想要在旁白里开始下一个动画的位置点击下一个动画按钮 。例如 , 如果你正在列出信息,那么当讲述者提及该新项目时,可以显示出对应的每个新项目 。
当你完成后,单击“完成”以退出同步模式 。然后点击左上角的保存和关闭按钮 。
步骤3. 在幻灯片属性中切换布局
iSpring允许你使用以下两种播放器之一发布素材:高度自定义的通用播放器或视频演讲播放器 , 该播放器以50/50的布局显示演示,并允许观看者随时更改视频和幻灯片的比例 。
通用播放器具有三种布局:
● 全屏布局显示幻灯片、侧边栏和导航面板 。
- 无侧边栏布局仅显示幻灯片和导航面板 。
- 最大化视频布局将视频显示在中间 , 在侧边栏显示幻灯片,并在导航面板上显示视频 。
你的演示文稿不需要让所有幻灯片都具有相同的布局 。你可以通过更改每张幻灯片的演示信息和视频之间的比例来突出重点 。为此,单击工具栏上的幻灯片属性 。 - 布局显示视频和幻灯片的比例相等 。
- 无侧边栏布局显示全屏幻灯片和一个缩小的视频 。
- 最大化的视频布局将显示放大的视频和较小的幻灯片 。
在整个演示过程中 , 你必须设置幻灯片自动前进播放 。为此,在演示浏览中选择所有幻灯片并单击自动按钮 。
在布局列中,从下拉列表中选择特定幻灯片所需的布局 。
视频演讲播放器的布局可以在演示回放过程中随时更改 。你仍然可以预设它们,它们将按以下方式运作:
步骤4. 自定义你的播放器模板
内置的演示播放器具有灵活的自定义选项:你可以向观看者提供演示者的信息、公司标识、大纲等 。首先,让我们选择使用的播放器 。单击产品功能区上的播放器,然后选择是否使用通用播放器或视频演讲播放器,如图所示 。
在本指南中 , 我们将使用通用播放器 。如要自定义通用播放器,需要单击模板 。有大量播放器模板可供选择 。我们将以带有视频模板的在线课程为例 。
你还可以尝试设置 , 例如通过单击功能区上的Layout(布局)按钮来关闭大纲和注释 。这是我们播放器的界面:
此外,你可以通过选择一种内置的配色方案或创建自己的配色方案来定制一个与你公司的颜色相得益彰的演示文稿 。
当你完成了自定义播放器,点击左上角的应用与关闭 。
步骤5. 发布你的视频演示
视频演示准备就绪后 , 最后一步是将其发布为web格式,以便可以通过浏览器轻松访问视频 。
【ppt制作小技巧ppt制作小技巧讲解-怎样制作ppt课件讲解视频】在发布演示窗口中,从左侧菜单中选择 我的计算机选项卡 。输入演示标题,并选择将用于保存演示的本地文件夹 。在输出选项下 , 选择一种格式 。我们将发布HTML5格式,使我们的视频演示可以在所有平台和设备上无缝播放 。
