怎样在ppt中设置撤销次数操作 ppt撤销次数设置方法
经验直达:
- ppt撤销次数设置方法
- 怎样在ppt中设置撤销次数操作
一、ppt撤销次数设置方法
1.ppt撤销次数设置方法来咯~小编胖胖将演示ppt怎么设置撤销次数步骤,在PPT幻灯片中是可以设置撤销次数的哦~该如何操作呢?如果你想知道的话就请看下文吧 。2.1、先打开ppt文档,打开之后我们单击右上角“Microsoft Office”图标,单击之后会下拉选项,在下拉的选项里我们单击“PowerPoint选项”按钮
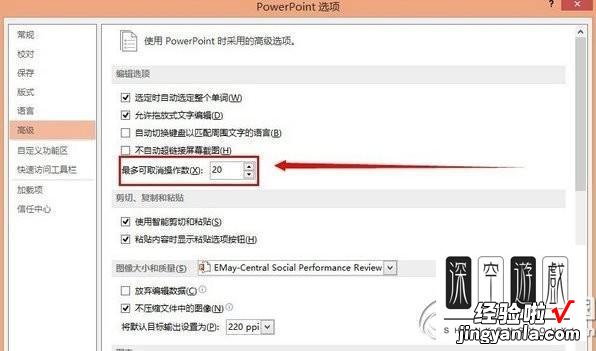
3.2、点击PowerPoint选项中的“高级”,就可以看到“最多可取消操作次数”,在这里你能将该数值调高或调低 。
二、怎样在ppt中设置撤销次数操作
4.通常,在ppt设计过程中,对图片等文件的修改都步骤繁复 。5.而系统默认的撤销操作次数只有20次,这就显得不够了,我们可以尝试自己修改撤销次数,让自己的工作更快捷方便一些 。
6.工具PowerPoint打开PowerPoing 2010,按一下 “文件”选项卡,点击“选项” 。
【怎样在ppt中设置撤销次数操作 ppt撤销次数设置方法】7.在“PowerPoint 选项”窗口左侧按一下“高级”;从右边窗口找到“编辑选项”-“最多可取消操作数” 。
8.系统的默认值为20.我们可以通过修改这个数字 , 来自定义取消操作的次数 。
