经验直达:
- 怎样把ppt中图片的一部分突出显示出来
- ppt中怎样使一个图片中的一部分突出显示
一、怎样把ppt中图片的一部分突出显示出来
如下:
操作设备:戴尔灵越7400
操作系统:Win 10
操作软件:ppt2017
1、首先打开powerpoint,插入需要演示的主图片,如图所示 。
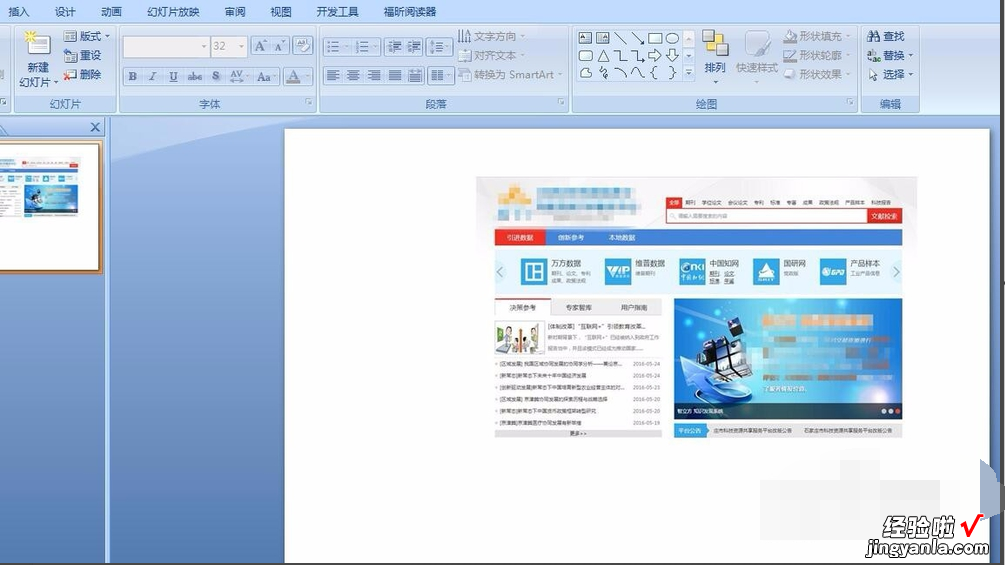
2、然后选择插入——形状——标注——矩形标注,把需要放大演示的部分内容使用刚才的矩形标注覆盖 。
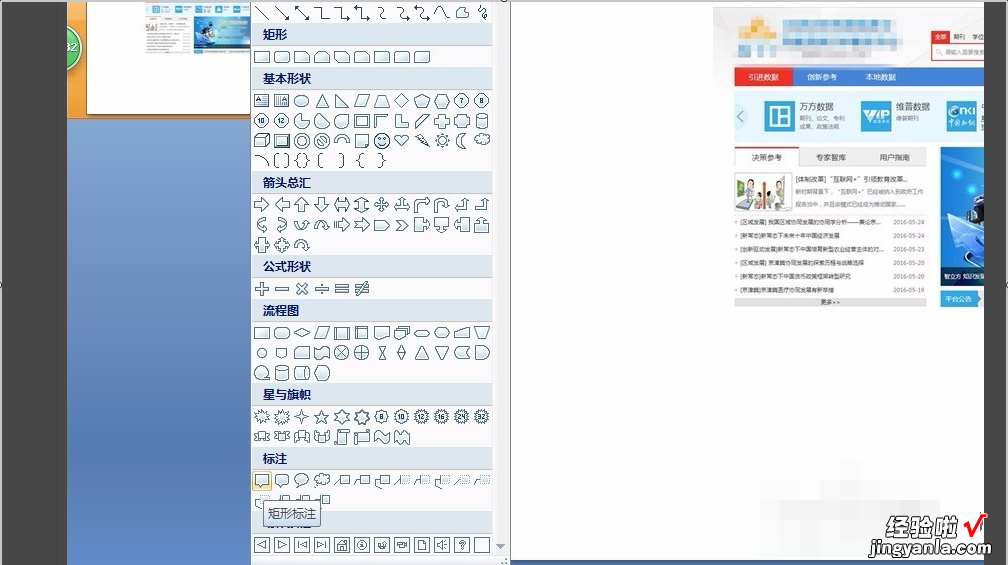
3、然后选中矩形标注,点击右键,选择设置形状格式,如图所示 。
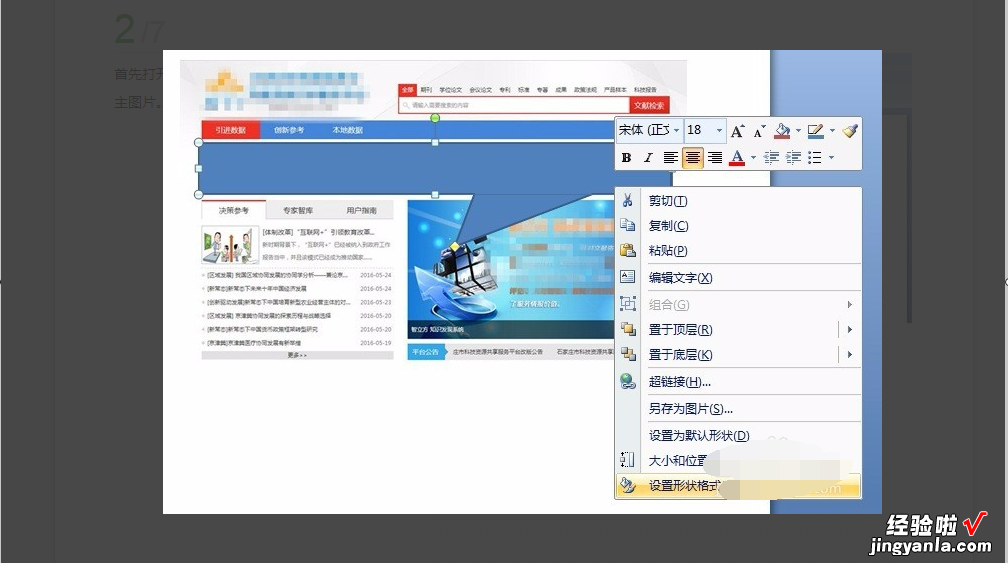
4、把填充颜色设置成无 , 然后再点击线条颜色 。
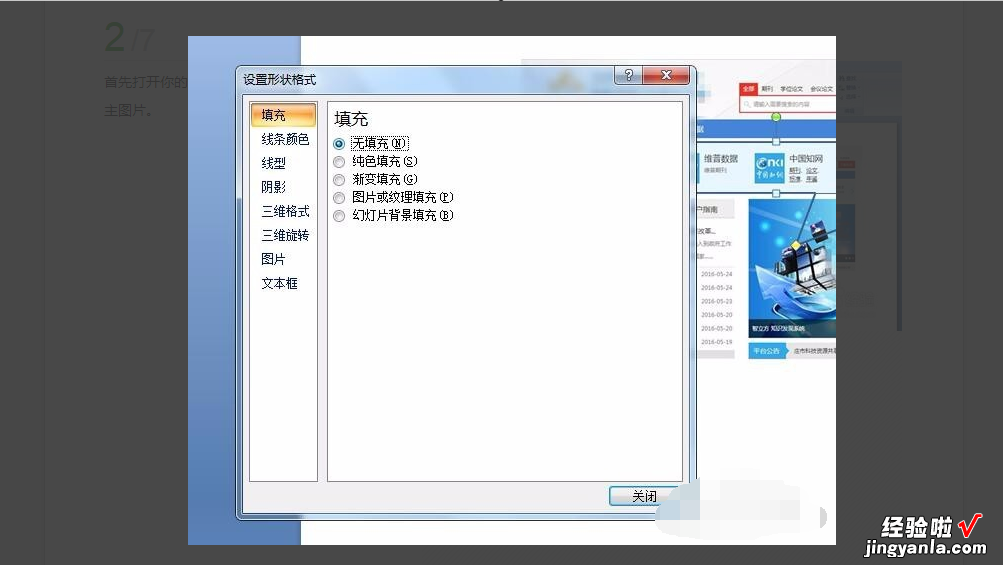
5、把线条颜色设置成你喜欢的颜色,这里选择了红色 。
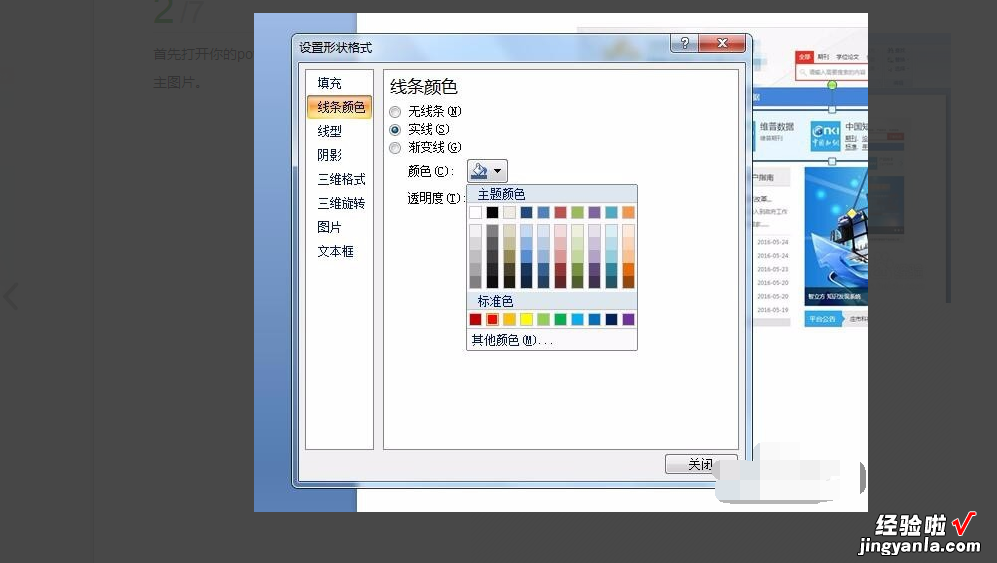
6、标注就设置好了 , 然后插入最一开始需要放大的内容的截图,点击菜单栏的动画,点击自定义动画 。
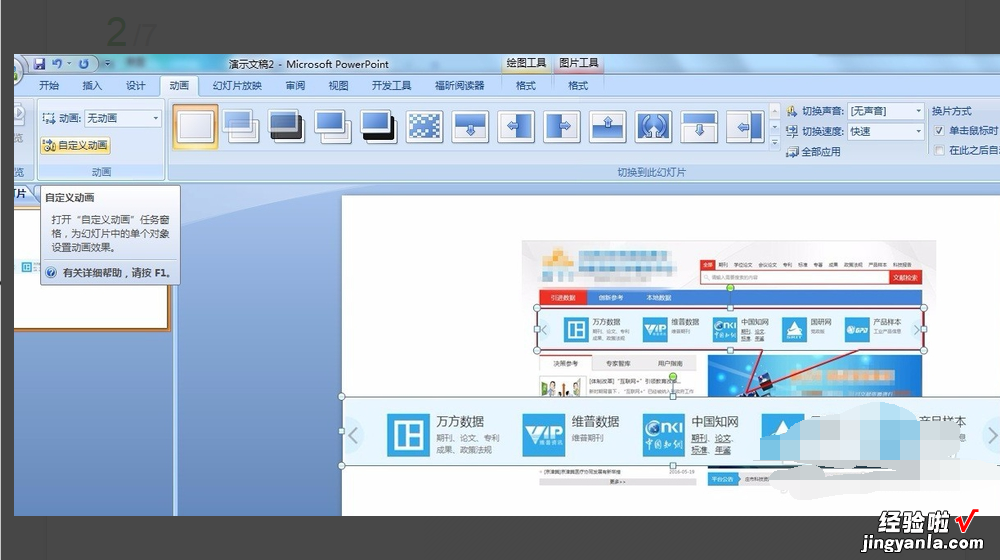
7、在右侧的自定义动画栏选择添加效果,选择自己喜欢的进入效果 , 如图所示 。
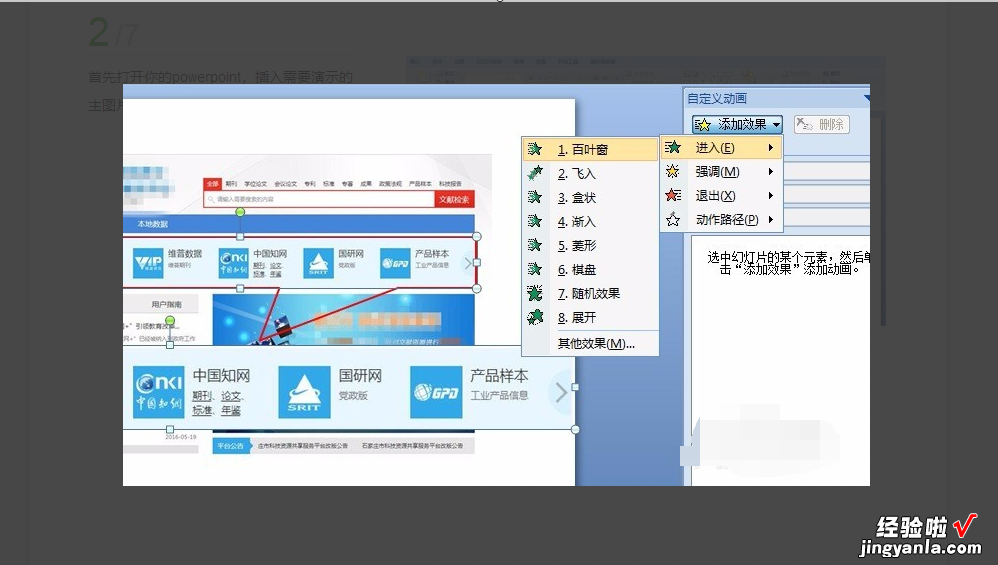
8、选择它的退出效果,这样在不使用其他工具的情况下就完成了一张图片中的部分内容突出显示的效果 。

二、ppt中怎样使一个图片中的一部分突出显示
示例操作步骤如下:
1、首先打开PPT文档,在PPT中插入一张图片 。
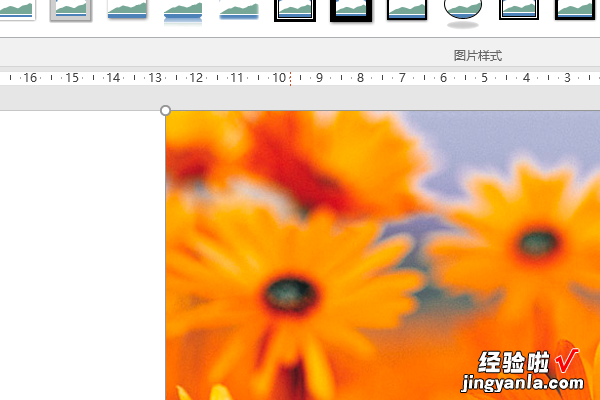
2、在”插入“菜单中,根据需求插入一个合适的形状样式 。
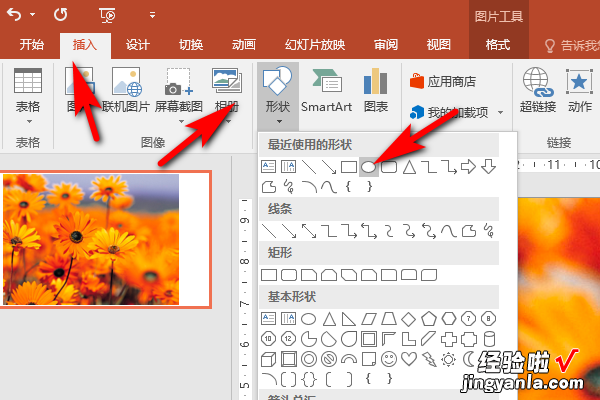
3、形状画好后,点击“形状填充”,选择与插入的图片相同的图片填充 。
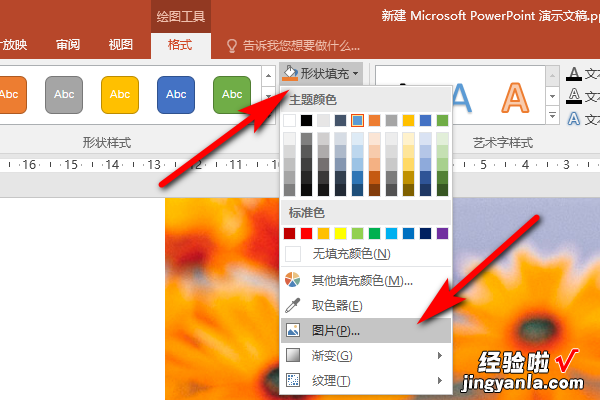
4、然后点击“形状轮廓”,将轮廓设置为白色 。
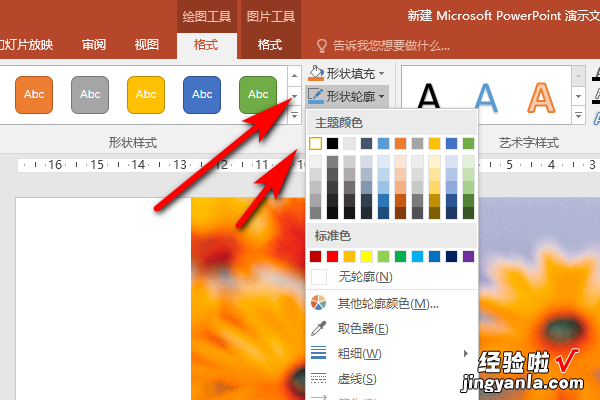
5、接着点击“形状效果” , 选择“发光”中的白色的发光效果样式 。
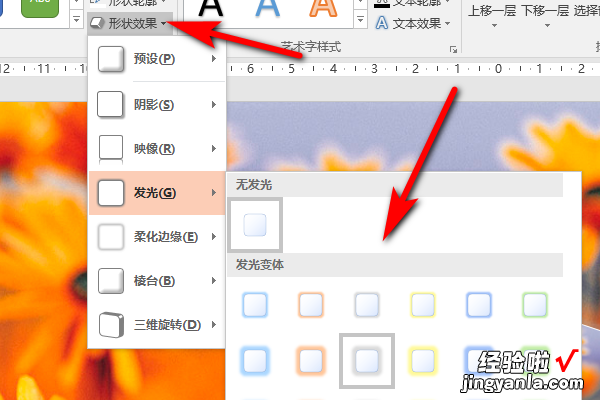
6、形状样式都设置好后,点击图片格式编辑中的”裁剪——调整”选项 , 把该图像调整到与底部图片相同的大小 。
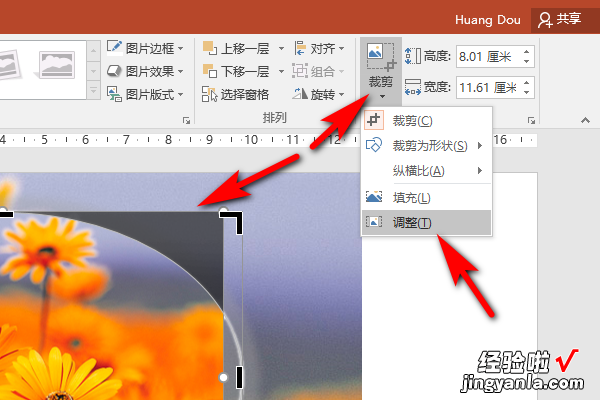
【怎样把ppt中图片的一部分突出显示出来-ppt中怎样使一个图片中的一部分突出显示】7、一切都调整好后示例如下 。

