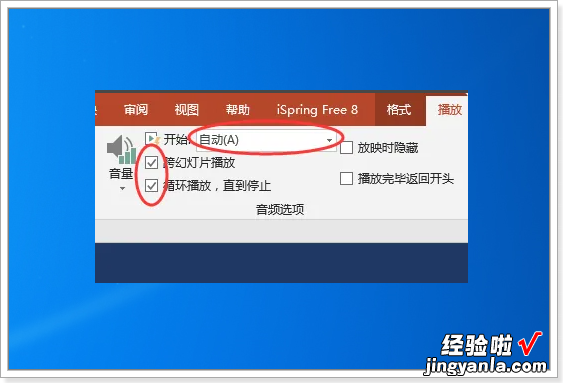经验直达:
- 怎么把音频内嵌到ppt
- 怎么让音乐贯穿整个ppt
一、怎么把音频内嵌到ppt
【怎么让音乐贯穿整个ppt 怎么把音频内嵌到ppt】1. 如何把音频嵌入到PPT里面
在PPT2007中可以有条件的解决:一是音乐文件必须是WAV格式,二是音乐文件限制大小在50000KB以内 。
在PPT2007中嵌入音乐方法: 1、单击左上角office图标——PPT选项——高级——保存——链接的文件大小大于以下值的声音文件:调整为50000KB——确定 。2、按正常插入音乐的方法插入PPT中WAV格式的声音文件,文件大小要小于50000KB.其它格式的声音文件必须转换成WAV格式 。
3、查看是否将声音嵌入PPT 。打开右侧自定义动画窗格——单击该声音动画效果框后的下拉箭头——效果选项——声音设置——信息——文件:【包含在演示文稿中】——嵌入成功,如果【链接……】说明没有嵌入 。
2. 如何把声音文件嵌入到PowerPoint里
首先MP3格式音乐无法嵌入PPT文件,只能通过链接 。
但你可选择插入音频格式为“.wav”的PCM或IMA ADPCM的音乐,就可以实现音乐文件嵌入,而不是链接了 , 解决方法: 一、首先将MP3转换为“.wav”:利用解霸软件(如豪杰超级解霸3000),选择“豪杰超级解霸3000—实用工具集—音频工具—MP3格式转换器”,就可将MP3格式音乐转换为“.wav”的PCM音乐了,但是转换后的文件可能会较大 。如需更多“.wav”的PCM音乐可到相关网站下载 。
(如:) 二、执行“工具--选项”命令,在“常规”选项中把“链接声音文件不小于(100)千字节”的默认设置改为“不小于50000KB(最大值)”,因为你的设置必须大于你将要插入的声音文件大?。?才能保证音乐正常播放 。三、执行“插入—影片和声音—文件中的声音”,在路径中选择一首音频格式为“.wav”的PCM或IMA ADPCM的音乐 , 此时你右击小喇叭,在“编辑声音对象—声音选项”中会有一个信息提示“包含在演示文稿中” 。
(如果是链接的音乐 , 信息提示是一个声音源文件的绝对路径 。) 四、完成后 , 只需将ppt 文件复制到其他的电脑上(不需复制音乐文件),背景音乐均能正常播放 。
3. 怎样将音乐文件嵌入到PPT文件中
浅谈PowerPoint中声音插件的共享播放
一次笔者用PowerPoint制作课件,需要插入三个声音文件:1.wav(100KB)、2.wav(800KB)和3.wav(5MB) 。在课件中 , 要求2.wav在两幅幻灯片中分别用到,而且文件2.wav、3.wav在同一幅幻灯片中要同时播放 。在制作过程中,我把三个声音文件放在同一个文件夹Sound下,把Sound文件夹和幻灯片主文件Star.ppt放在一个文件夹Ppt下 , 制作完成后播放一切正常 。于是我把文件夹Ppt复制到多媒体教室的教师机上 , 此时问题就出现了:声音文件1.wav播放正常,而声音文件2.wav和3.wav不能播放 。就此问题我进行了一番研究和尝试 。(点击查看更多软件使用技巧)
尝试一:改变链接声音文件的大小
右击1.wav的图标,选择“编辑→声音对象”,打开“声音选项”对话框,得知文件“包含在演示文稿中”,而声音文件2.wav和3.wav的“声音选项”中记录了声音源文件的绝对路径,并且是复制原电脑上的绝对路径,当然复制后再用这个绝对路径寻找声音源文件就找不到了 。这就是声音文件1.wav播放正常,而声音文件2.wav和3.wav不能播放的原因 。
执行“工具→选项”命令 , 在“常规”选项卡中有“链接声音文件不小于(100)千字节”的默认设置,因为文件1.wav为100KB(小于100KB),所以被包含在演示文稿中,而文件2.wav、3.wav大于100KB,当然被作为链接文件处理了 。笔者把链接声音文件的设置值改为“不小于50000KB”后 , 再重新插入声音文件2.wav、3.wav,这时“声音选项”中便显示为“包含在演示文稿中”,只需将Star.ppt文件复制到其他的电脑上(不需复制Sound文件夹),三个声音文件便都能正常播放 。但在同一幅幻灯片中的两个声音不能同时播放 。
尝试二:将文件做打包处理
打开文件Star.ppt,执行“文件→打包”命令,然后将Pngsetup.exe和Pres0.ppz文件复制到多媒体教室的教师机上 , 解包后三个声音文件均能正常播放 。但是由于那台电脑上装有PowerPoint软件,实在没有必要进行“打包”和“解包”的折腾,并且打包后的文件“肥”了不少 , 因为两次插入的同一声音文件2.wav,变成了文件名不同的两个文件(引用几次会出现几个文件),给复制过程带来了不少的麻烦 。
尝试三:把声音文件与幻灯片文件放在同一文件夹下
笔者把三个声音文件从Sound文件夹中剪切下来,和Star.ppt文件并列地放在同一文件夹Ppt下 , 把Ppt复制到多媒体教室 , 三个文件播放正常 。打开三个声音的“声音选项”,发现仍然记录了源文件的绝对路径,但播放时能自动更新 , 更新后的绝对路径指示了声音文件存放的准确位置 。
结论:利用方正奥思或Dreamweaver等软件制作课件,可以把主文件中用到的声音、图像等素材存放在一个文件夹中,还可以更详细地分类放在几个子文件夹中 , 只要和主文件具有相同的父文件夹即可 。但PowerPoint则不然 , 利用“插入→影片和声音”的方法插入的电影和声音文件只能和主文件放在一起 , 才能实现在其他计算机上正常播放 。当引用的电影和声音文件较多时,就会显得很零乱 。为了避免这个问题,笔者采取在另一台电脑上指定和原电脑相同盘符和文件夹的办法存放,使其绝对路径和原电脑相同,播放效果也很好 。
4. 如何把音频嵌入PPT
1、打开一个需要添加音频的PPT文件 。
2、点击页面上方的工具栏中的“插入”选项 。
3、在“插入”选项中找到“音频”选项 。
4、点击“音频”选项中的“嵌入音频”选项 。
5、在弹出的对话框中选择需要的音频文件,点击打开 。
6、即可在PPT页面中插入音频,在页面中显示出小喇叭图标 。
5. 如何把声音文件嵌入到PowerPoint里
首先MP3格式音乐无法嵌入PPT文件,只能通过链接 。但你可选择插入音频格式为“.wav”的PCM或IMA ADPCM的音乐 , 就可以实现音乐文件嵌入,而不是链接了,解决方法:
一、首先将MP3转换为“.wav”:利用解霸软件(如豪杰超级解霸3000),选择“豪杰超级解霸3000—实用工具集—音频工具—MP3格式转换器”,就可将MP3格式音乐转换为“.wav”的PCM音乐了,但是转换后的文件可能会较大 。如需更多“.wav”的PCM音乐可到相关网站下载 。(如:)
二、执行“工具--选项”命令,在“常规”选项中把“链接声音文件不小于(100)千字节”的默认设置改为“不小于50000KB(最大值)”,因为你的设置必须大于你将要插入的声音文件大小,才能保证音乐正常播放 。
三、执行“插入—影片和声音—文件中的声音”,在路径中选择一首音频格式为“.wav”的PCM或IMA ADPCM的音乐 , 此时你右击小喇叭,在“编辑声音对象—声音选项”中会有一个信息提示“包含在演示文稿中” 。(如果是链接的音乐 , 信息提示是一个声音源文件的绝对路径 。)
四、完成后,只需将ppt 文件复制到其他的电脑上(不需复制音乐文件) , 背景音乐均能正常播放 。
6. 如何将音乐嵌入到ppt2013中啊
PPT 全程背景音乐设置办法如下(以office2003为例):
1. 打开“插入”->“声音”->“文件中的声音”,插入准备好的声音文件(MP3或WAV等等,假设现在插入了“XX.”);
2.这时系统会弹出对话框 , 询问“您希望在幻灯片播放时如何开始播放声音”,单击“自动”以便显示幻灯片时播放声音,此时幻灯片上有一个“喇叭”图标
3.单击选中“喇叭”图标,选择“动画”->“自定义动画”;
4.单击窗口右侧“自定义动画”对话框中“XX.”右侧下拉箭头,选中“从上一项开始”,再单击“效果选项”;
5.在“效果选项”设置页面,“停止播放”的默认选项是 [单击时],根据你的需要 , 想让背景音乐在“X”张幻灯片内存在,就在“停止播放”选项中选择“在X 张幻灯片后”,其中 X 代表你想要背景音乐持续存在的幻灯片数量 。如果想添加全程背景音乐 , 只需在第一张幻灯片上插入音乐文件,将“停止播放”选项后的“X” 改成幻灯片的总数即可 。或者你也可在里面填上很大的数字只要大于你幻灯片的数量就OK 。
7. 如何 将一段音乐嵌入到ppt中
这个效果是完全可以达到的,当然很长时间没有用powerpoint了,据说现在的新版本都已经加入了这个功能,不过像这种制作性质的软件 , 很多时候是可以通过其它的设置来间接的完成一些效果,所以这类软件的潜力是很难限定的 , 好了把我以前在别的地方回答的答案再发一遍,因为为了详细,所以直接拿以前的回答来了,省点时间,呵呵 以下以office xp为例(音乐如果不够长,可以在添加音乐时设置成循环播放) 1.单击“插入”-“影片和声音”-“文件中的声音…”,按照提示选择软件支持的音乐文件 2.上一步操作完成之后会出现一个蓝色的小喇叭 。
右键单击这个小喇叭 , 选择“自定义动画…”,这时候在窗口右边也许会出现自定义动画的操作栏 , 下面一个比较大的白框中就是罗列的动画,找到那个音乐的那个,就是有一个白色的小三角号后面就是音乐文件名的那个,单击这一项右边的小黑箭头,冒出来一个下拉菜单,选择“效果选项” 3.现在弹出的对话框就可以设置了,您需要的是第二个选项,就是在什么时候停止播放,当然您如果希望多播放一段时间的话,就选择第三个选项“在 幻灯片”,这样您只要这个数字设置的大一点,那么就可以实现您的目的,切换多张幻灯片音乐都不会停止,直到到了您设置的数目的那张幻灯片音乐才会停止(请注意下文的详细说明) 。当然下面还有选项可以隐藏掉那个蓝色的小喇叭 以保证美观 最后 , 有一点需要说明一下,经过实践,在停止播放的这个选项中,设置在多少张幻灯片停止播放音乐的那个选项需要注意一个概念,程序并没有说这个数字意思是指第几张幻灯片 , 而它的意思其实是当你总共播放了多少张幻灯片时音乐就停止 。
举个例子,假设您设置了这个数字是6,如果您在放映幻灯片的时候正好是一页一页的往后翻,那么正好到第六张幻灯片时 音乐就会停止,这没什么问题 。但是,如果你这中途因为放映到第三张时由于某些原因要重新翻倒第二张看一下,然后又开始顺序放映下去,注意了,这时候音乐不会在第六张幻灯片停下 而是会提前停下 。
因为powerpoint的这个设置的工作原理是,当音乐开始时 , 程序就开始记数,它只管记数到你总共播放了6张时 , 马上就会停止音乐的播放,无论你是怎么翻幻灯片,不管正着放映还是打乱顺序放映 , 还是有的幻灯片重复了几次,程序一概不管,他不会管这时候您现在是停在那个幻灯片上 所以我想我已经说清楚了,这个数目是指的总数,而绝对不是指第几张 。当然解决的办法就是 , 您完全可以把这个数字设置的大一点,以保证在放映过程中由于特殊情况要回翻或者重复放映某张或某几张幻灯片 当然最好把音乐设置成循环播放,呵呵,省得音乐短 , 一遍不够放 哈哈 最后需要说明的是,以上的操作 , 以及对操作的解释均以officeXP为例,新版本可能已经改进了某些地方,此处不做讨论答案补充 对了 , 上面说的版本都是比较旧的了,只是以此说明,旧版本也可以完成这个效果,新版本的没有用过,如果是office2007以上版本的,可以找一下设置里面 , powerpoint的设置比较多,仔细研究一下,对使用这一类型的软件很有好处 。
8. 如何把声音文件嵌入ppt
PPT中一般格式的音乐是链接的 , 在PPT2007中可以嵌入音乐,一般有两个条件:一是音乐文件必须是WAV格式 , 二是音乐文件限制大小在50000KB以内 。在PPT2007中嵌入音乐方法:
1、单击左上角office图标——PPT选项——高级——保存——链接的文件大小大于以下值的声音文件:调整为50000KB——确定 。
2、按正常插入音乐的方法插入PPT中WAV格式的声音文件,文件大小要小于50000KB.其它格式的声音文件必须转换成WAV格式 。
3、查看是否将声音嵌入PPT 。打开右侧自定义动画窗格——单击该声音动画效果框后的下拉箭头——效果选项——声音设置——信息——文件:【包含在演示文稿中】——嵌入成功,如果【链接……】说明没有嵌入 。
二、怎么让音乐贯穿整个ppt
让音乐贯穿整个ppt的操作如下:
工具:matebook14、windows11、101教育PPT8.7.0.
1、打开PPT文档,点击“插入” 。
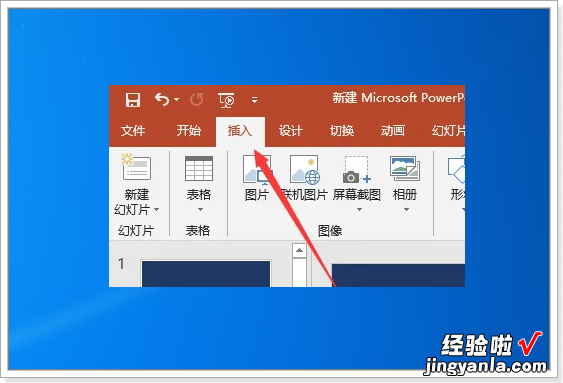
2、点击右侧的“音频”选择“PC上的音频” 。
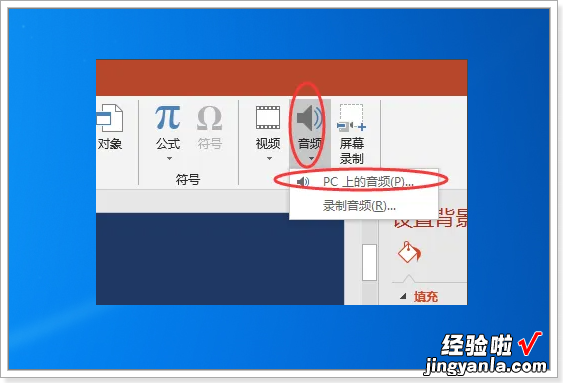
3、选择合适的背景音乐 , 点击插入 。
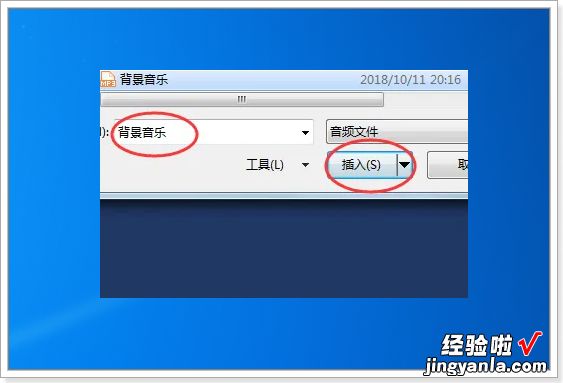
4、下图为已经插入PPT页面中的音乐显示小喇叭 。
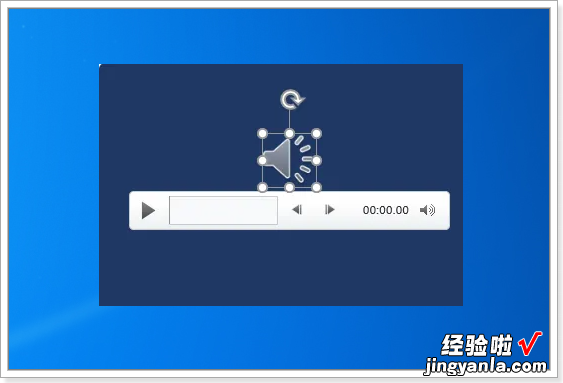
5、此时页面跳转出“播放”设置,将“开始”设置为自动,将“跨幻灯片播放”和“循环播放,直到停止”前面的勾选框选中,即可完成全程循环播放的设置 。