经验直达:
- ppt怎么把图片设置成背景
- ppt如何将图片设置为背景
- ppt怎么把图片设置背景图片
一、ppt怎么把图片设置成背景
在PPT的制作过程中,单一的背景颜色太单调,用图片做背景既美观又方便 , 那么PPT里怎么设置背景图片呢?一起来看看吧 。
首先打开要添加背景图片的PPT文件;
方法一选择要插入背景的PPT页面,点击页面上方菜单栏中的【插入】,点击【图片】,会弹出【本地文档】的对话框,点击选择自己准备好的图片文件,再点击【插入】 , 然后调整图片,鼠标右键单击图片,选择【置于底层】,我们的背景图片就设置好啦;
方法二缩小PPT文件窗口,找到准备好的图片文件 , 点击选中图片,按住鼠标左键不放拖动到PPT页面中,鼠标右键单击图片 , 选择【置于底层】即可 。
二、ppt如何将图片设置为背景
在PowerPoint中,将图片设置为幻灯片的背景是一个很简单的过程 , 只需要几个简单的步骤 。首先 , 打开您要编辑的幻灯片,并将光标放在您要设置为背景的幻灯片上 。然后,单击“设计”选项卡上的“背景”按钮,它位于屏幕右侧的“自定义”区域中 。
接下来,在“背景格式”面板中,单击“填充效果”下拉菜单中的“图片或纹理填充”选项 。在“文件”菜单下 , 单击“选择图片”,然后选择您要设置为背景的图片 。如果您想要将图片平铺到整个幻灯片上,请选择“平铺”选项 。如果您只想在幻灯片中的一部分使用图片,请选择“缩放”或“适应大小”选项 。
最后,单击“应用”按钮,您的图片就会成为幻灯片的背景 。如果您不喜欢所选的图片,可以选择另一张图片并重复这个过程 。
总之,将图片设置为幻灯片背景是一个简单的过程,只需要几个简单的步骤 。如果您想要使您的幻灯片更加专业和有吸引力,尝试使用高质量的图片并确保它们与您的幻灯片的主题相匹配 。
三、ppt怎么把图片设置背景图片
电脑机型:Dell optiplex 7050.
系统版本:Windows 10.
软件版本:PowerPoint 2020.
方法一:用speedoffice打开PPT图像后 , 在图片上任意位置右键,出现的选项卡里面选择“添加到布局”即可实现将图片设置为背景 。
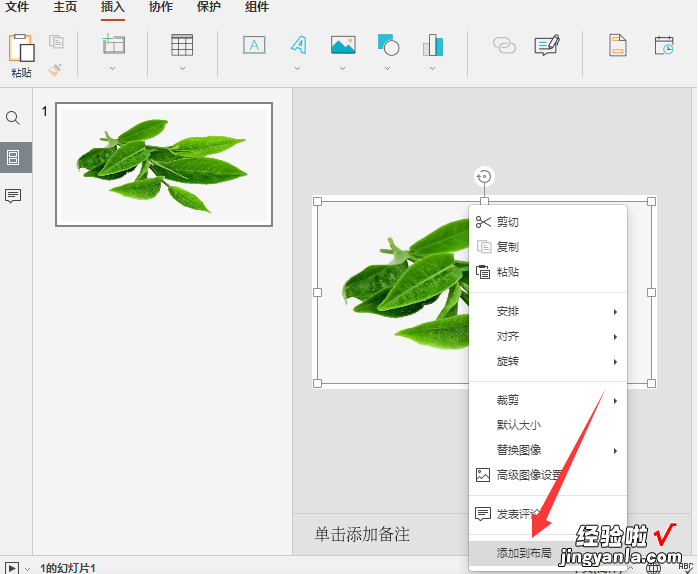
方法二:右键图片任意位置,在出现的选项卡里面选择“安排”,在安排子菜单栏里面选择“发送到背景”即可实现将图片设置为背景 。
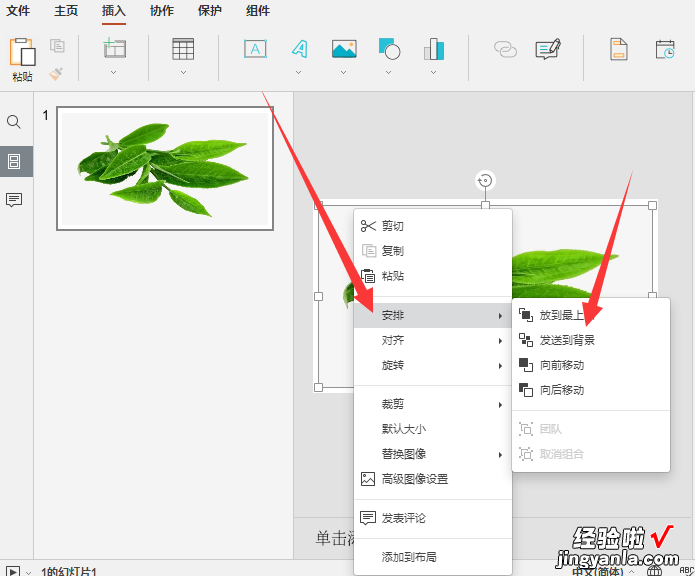
PPT的基本功能:
1、幻灯片放映
PPT的放映操作功能,在这里可以设计幻灯片自动播放和人工演示 。还有一个功能“使用演示者视图”,就是在投影仪演示的时候,可以通过电脑看到备注和下一页内容,方便彩排,构思演讲语言表达 。
2、动画
动画功能用好会起到画龙点睛的作用 。例如在一些教学里面,可以用这个做动画展示,起到很多的演示作用 。
3、切换
每一个幻灯片与下一个幻灯片之间的切换效果 。看场合适当使用会起到一定的作用 , 例如结婚相册、企业介绍、团队介绍等 。
4、设计模板
每个版本PPT都有的功能,可以快速的调用相应的设计模板 , 能够让整个PPT的设计都能达到统一的效果 。但是因为是PPT自带的,版式较为固定 , 没有新意 。
5、插图
【ppt如何将图片设置为背景 ppt怎么把图片设置成背景】基本上可以将用户想放到PPT里面进行展示的东西都可以插入,例如文字、图片、视频、音频、表格、教学用的公式、页码、超链接 。
