经验直达:
- ppt怎么导入wmv格式的视频
- 如何在ppt中加入wmv文件
- 怎样将ppt转成视频
一、ppt怎么导入wmv格式的视频
这是因为ppt不支持该视频格式 , 将视频转为wmv格式,再导入ppt即可 。Microsoft Office PowerPoint是指微软公司的演示文稿软件 。用户可以在投影仪或者计算机上进行演示,也可以将演示文稿打印出来,制作成胶片,以便应用到更广泛的领域中 。
利用Microsoft Office PowerPoint不仅可以创建演示文稿 , 还可以在互联网上召开面对面会议、远程会议或在网上给观众展示演示文稿 。Microsoft Office PowerPoint做出来的东西叫演示文稿,其格式后缀名为:ppt、pptx;或者也可以保存为:pdf、图片格式等 。2010及以上版本中可保存为视频格式 。

相关信息
PPT文档是经常使用的一种演示文稿,公司的很多活动都会使用到,其格式较为特殊,由于其中往往插入很多图形以及添加一些动画效果,因此要比较两篇演示文稿的不同 , 的确有点麻烦,而利用PowerPoint的比较合并演示文稿功能 。
不仅仅能够比较出两个文稿文字、图形的改动情况,而且能够将动画的改变情况查找出来,从而能够对自己演示文稿的变化情况了如指掌 。在操作上,PowerPoint的比较合并演示文稿功能与Word的操作有较大不同 。
二、如何在ppt中加入wmv文件
在ppt中加入wmv文件的步骤:
【如何在ppt中加入wmv文件 ppt怎么导入wmv格式的视频】1、点OFFICE按钮——PowerPoint选项;
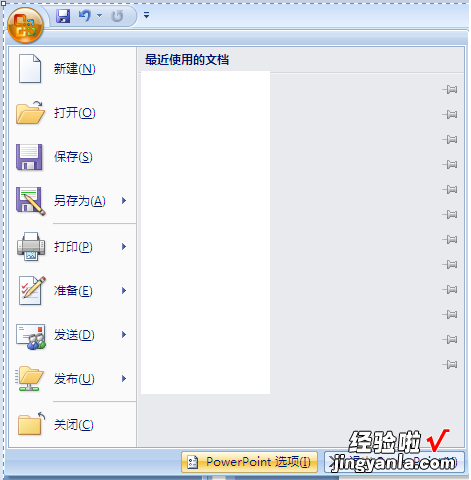
2、勾选【在功能区显示“开发工具”选项卡】,点确定;
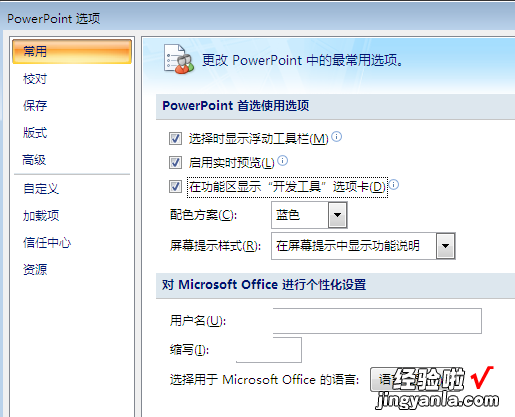
3、点开发工具菜单——其他控件;
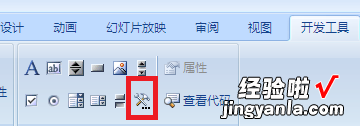
4、选择Windows Media Player , 点确定;
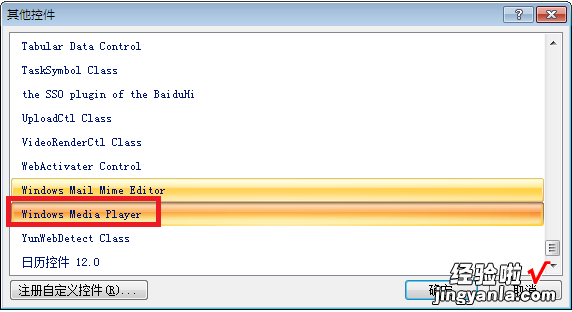
5、在编辑区,鼠标拉出一个合适的播放视频的区域大?。?br>
6、选中插入的视频控件 , 鼠标右键选择属性;
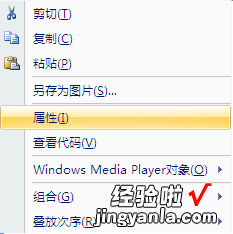
7、在URL栏里输入视频文件名,例如:zgs.wmv;
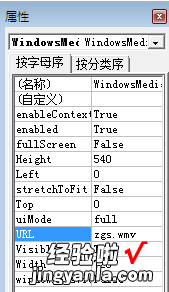
8、点OFFICE按钮——另存为;
9、选择视频文件保存的路径,点保存,即PPT文件和视频文件保存为同一路径下 。
三、怎样将ppt转成视频
在PowerPoint中,可以通过以下步骤将幻灯片导出为视频:
1. 点击PowerPoint顶部的“文件”菜单,选择“导出”选项 。
2. 在“导出”菜单中,选择“创建视频”选项 。
3. 在“导出视频”窗口中,选择要导出的幻灯片范围 。可以选中“全部幻灯片”导出全部,也可以手动选择开始幻灯片和结束幻灯片 。
4. 选择要导出的视频质量 。可以选择高清符合HD标准的1280*720或1920*1080像素的分辨率 。也可以选择匹配幻灯片宽高比的分辨率 。默认建议选择“高质量”或“互联网质量” 。
5. 选择视频格式 。常用的视频格式有MP4、WMV、AVI等 。默认MP4格式即可 。
6. 选择帧数,通常每秒15至30帧,默认为每秒30帧 。帧数越高,视频流畅度越高,但文件大小也越大 。
7. 选择视频播放的时间间隔和声音 。可以为各个片段添加背景音乐、视频片头等 。
8. 确认导出设置无误后,点击“创建视频”开始导出视频 。
9. 导出完成后,新生成的视频文件会自动添加到当前幻灯片所在的文件夹中 。你可以在文件资源管理器中找到新生成的视频文件 。
10. 如果需要,还可以对新生成的视频文件进行压缩、修剪等处理,使其达到理想的播放效果 。
通过上述步骤,你可以较为轻松地将PowerPoint幻灯片导出成MP4或其他格式的视频 。如果在操作中有任何问题,可以在回复中加以提出,我将为您解答 。祝视频导出顺利!
